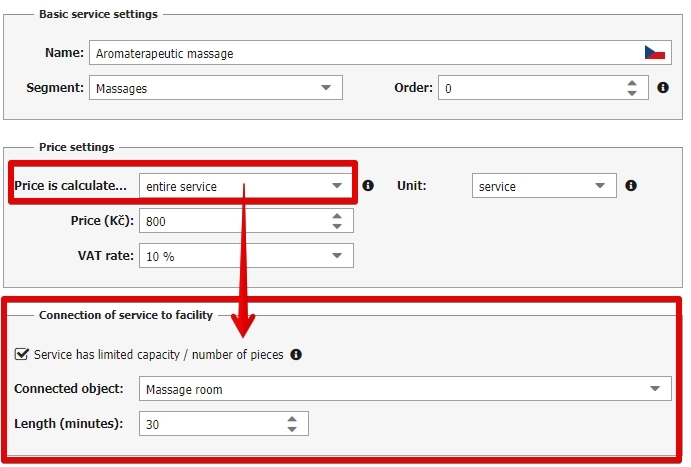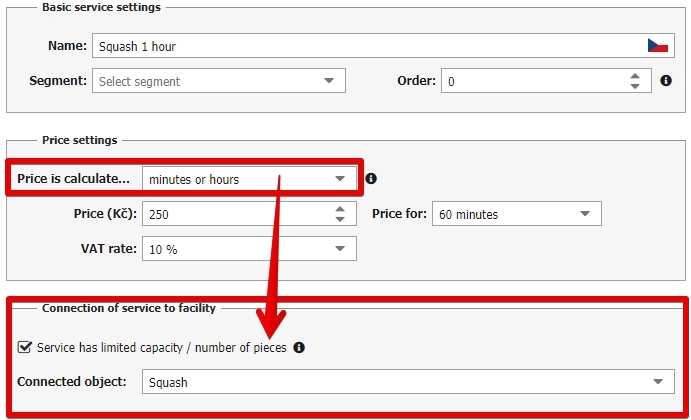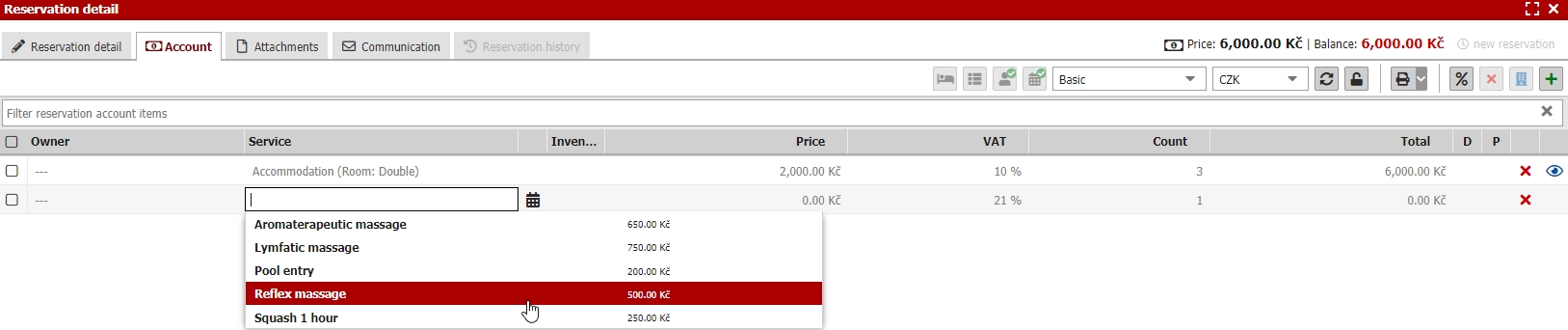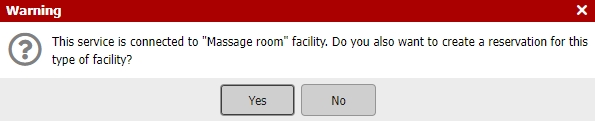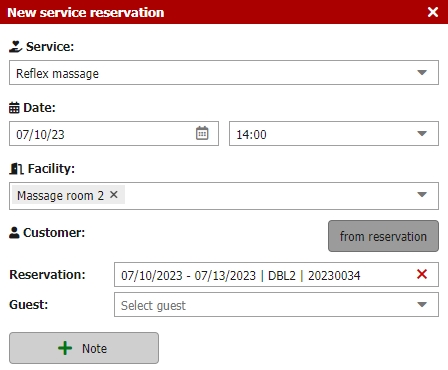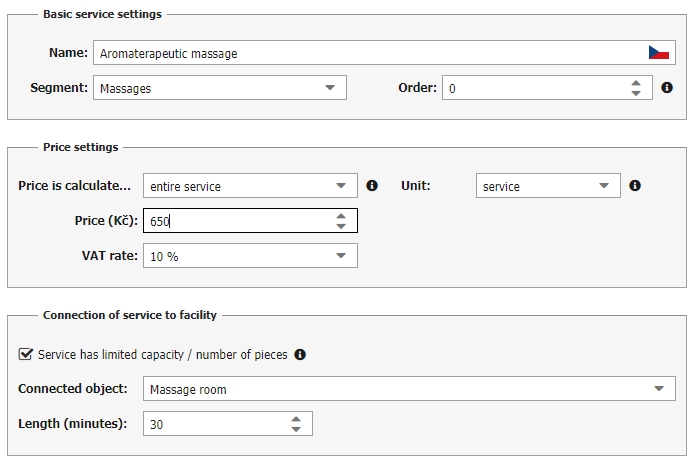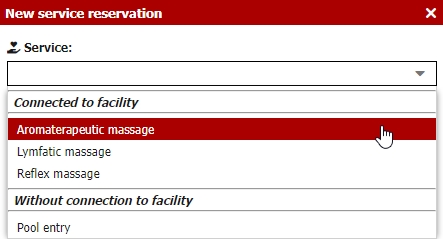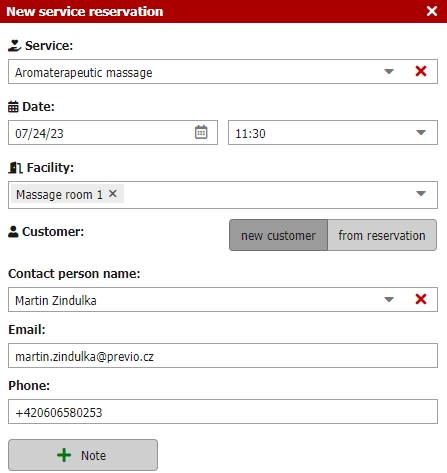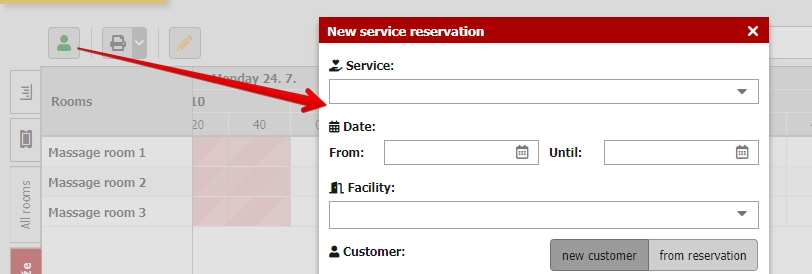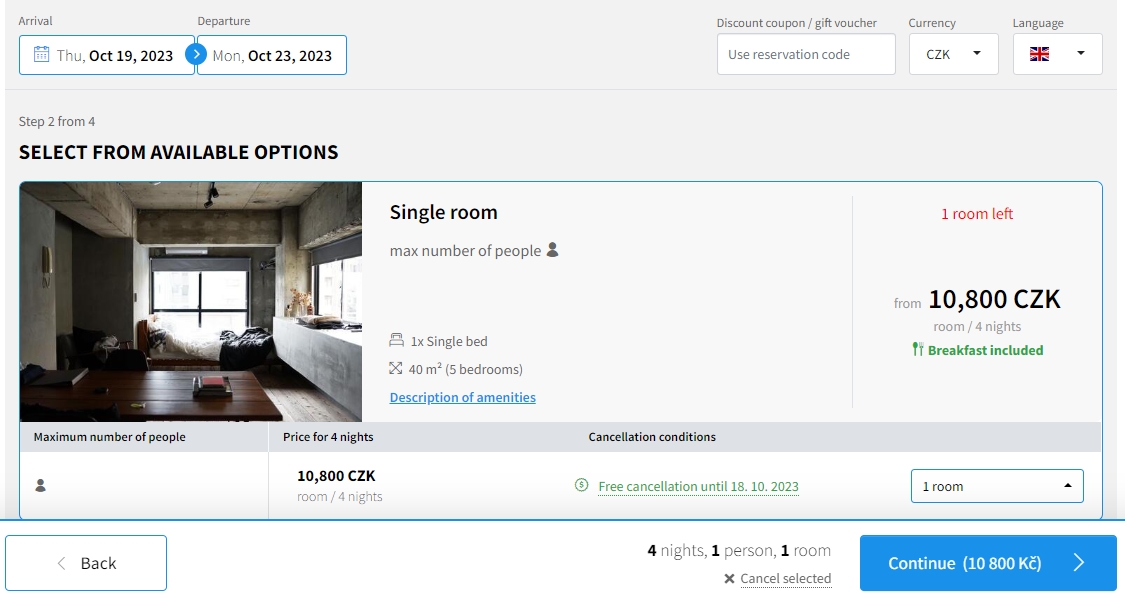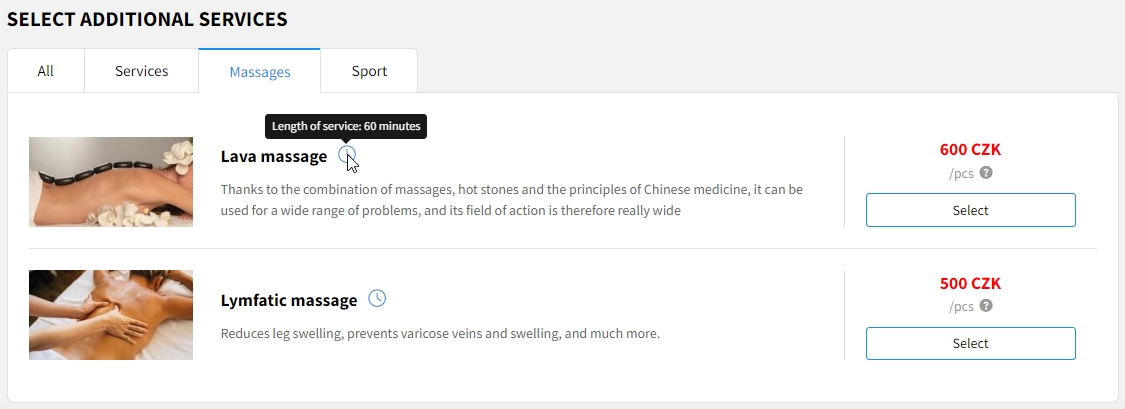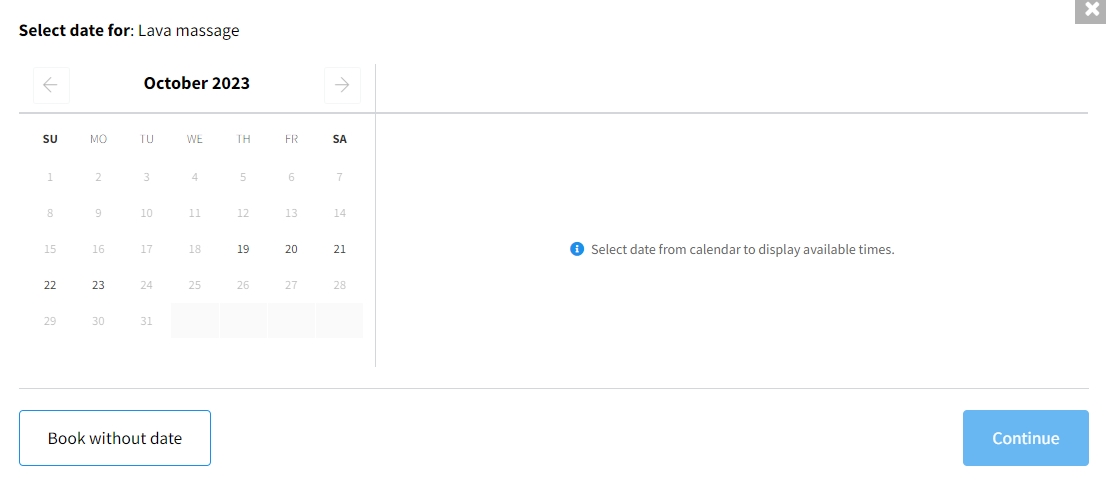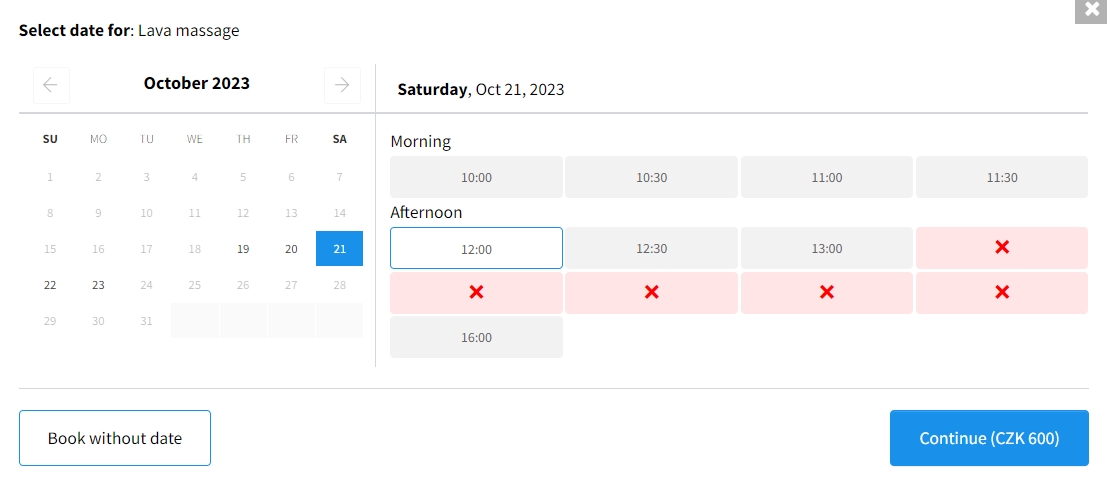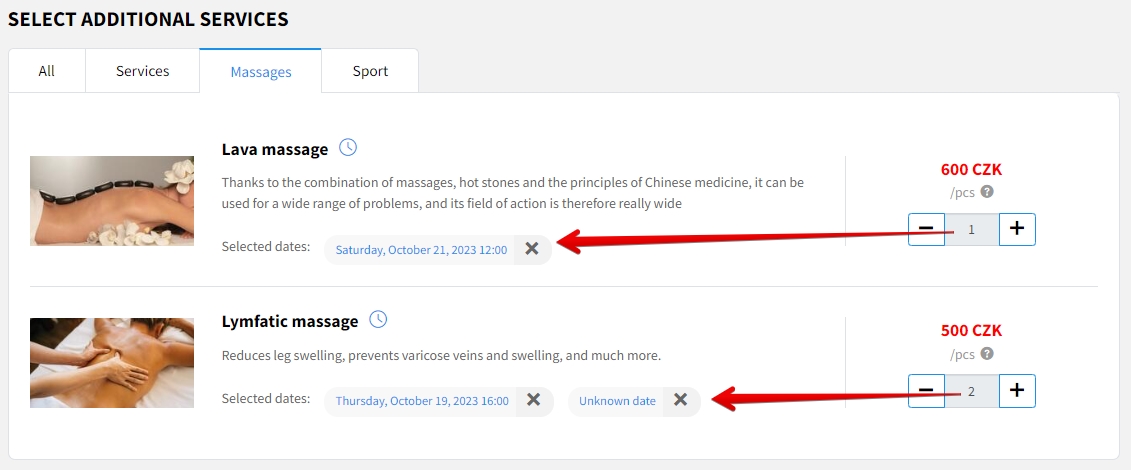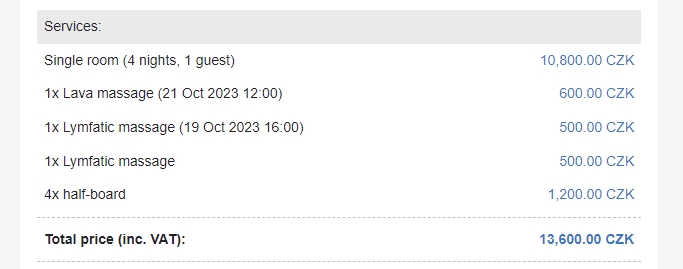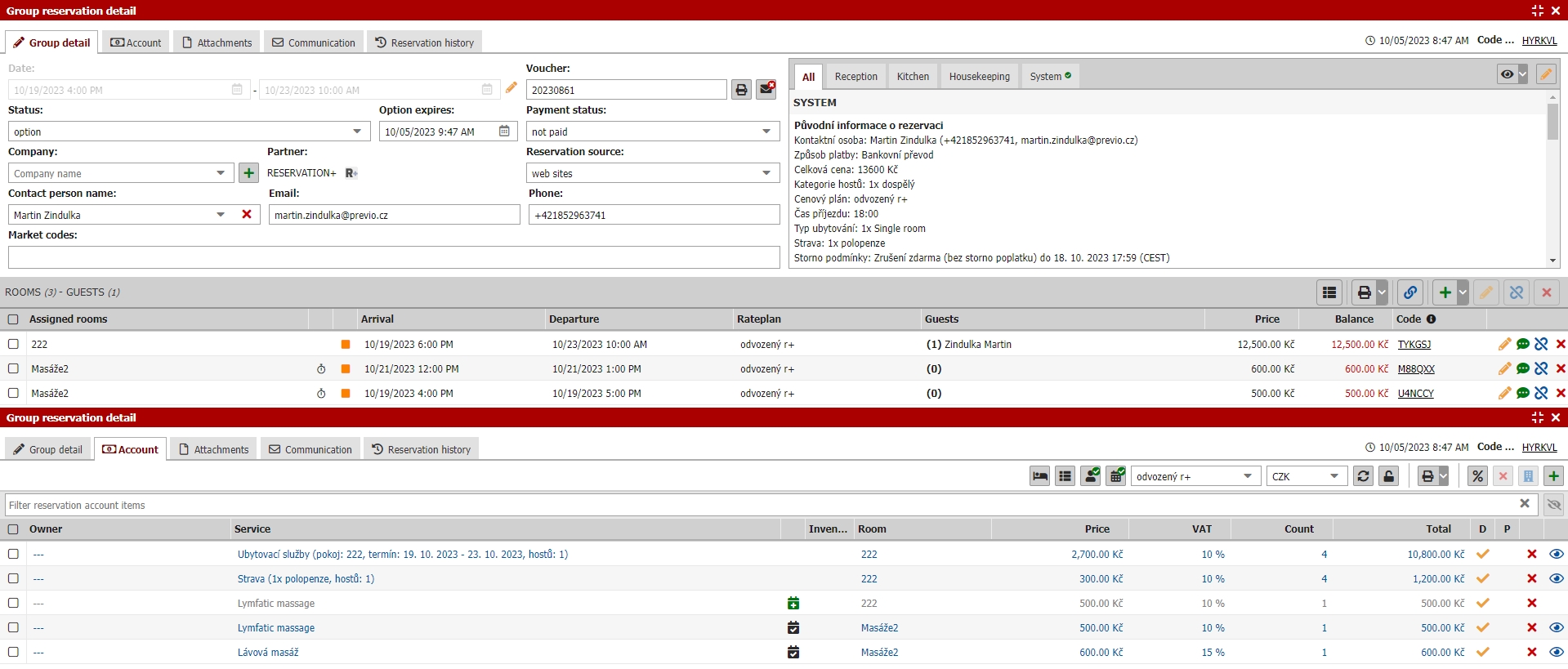Service linked to hourly bookable object (wellness, conference, sportsgrounds)
Your services might be limited by capacity / number of available services at one time. In this case you should use function for connection of service with bookable minute / hourly facility. This will provide you with nice overview of your capacities, bookings and you will also prevent possible overbookings.
Most probably this function will be used for following services:
- Wellness procedures/ spa / massages
- Rental of conference rooms
- Rental of sportsgrounds (bowling, squash,…)
Connection of service to facility and creating a reservation in hourly calendar during online booking of service is from 17th of October 2023 available for services with calculation method set to per “entire service”. Services with other calculations can be sold online in R+ however without creating of reservation for connected hourly facility.
How to connect service to facility
Open service settings (or create new service) and go through the parameters of service. In order to connect service to minute/hourly facility select one of the following calculation methods:
- Per entire service (most common for one time services with set length – massages, procedures, etc.)
- Per minutes or hours (most common for conference room rentals, sportsgrounds rentals and equipment rentals (courts, bikes,…)
When you move a bit lower in the settings you can select which specific facility will be linked to this service. Minute/hourly facilities has to be first created in Settings / Hotel / Rooms if you dont have it set yet.
If you calculate service price “per entire service” you also set length of the service in minutes in section “connection of service to facility”.
In case you calculate service price “per minutes or hours” you will select time period for which you charge the set price (it can be 1 or 60 minutes).
Your settings will affect how the system will behave when creating new service reservations in your hourly calendar and when adding a service into regular accommodation and at the same time creating reservation for facility when the service will be provided.
Everything else about service settings is described separately in “Services” section.
Booking minute reservations from room account
Add a new item to reservation account and selected specific service from the suggester. In our case Reflex massage.
You will be asked to create related hourly reservation for this service. Confirm the pop-up.
Next thing you will see is another pop-up window for settings parameters of the hourly reservation.
- Service will be preselected based on the service you have added to the original account.
- Date will be preselected to the arrival day and time of the original reservation but you can change it as you need (even outside the reservation date in case the guest will use the service after the check-out for example).
- Section “Customer” will be automatically preset to “from reservation” and the reservation number of the original reservation number will be preselected.
- If the service belongs to specific guest from the reservation you can mark it with this person. For the room account purpose the items owner will be set to selected guest
New hourly reservation will be automatically merged with the original reservation and window of the new group reservation will appear after saving.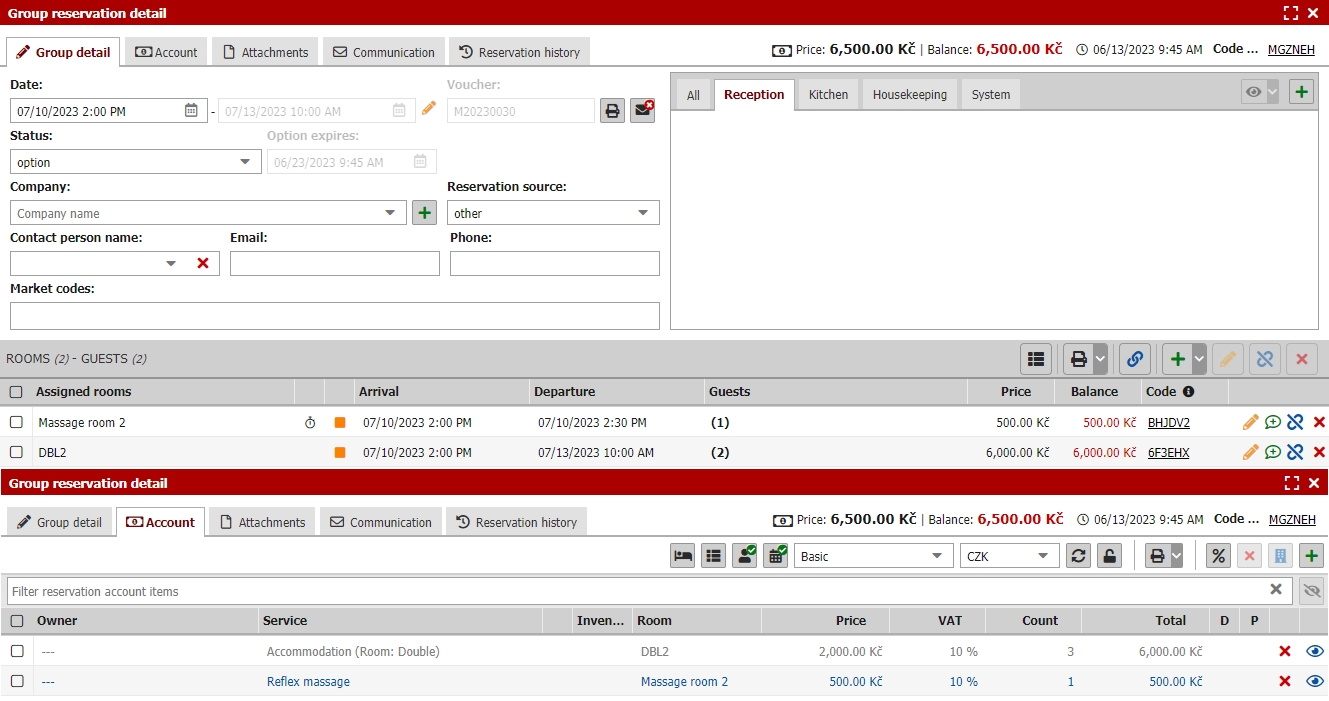
Standalone minute reservations
After connecting your services to minute/hourly facilities we can check how the service is being used and charged when you want to create a reservation. First we will show you how to create standalone minute reservation without any connection to regular accommodation reservation. In our example we will use services from our massage list.
All our massages have similar settings. They are all calculated per entire service, have different length and are connected to “Massage room” type of facility.
Let´s move to hourly reservation calendar and drag and drop new reservation for some of the massage rooms.
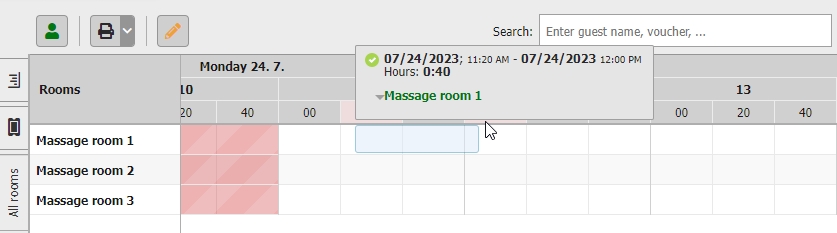 You will see following window with service booking settings:
You will see following window with service booking settings:
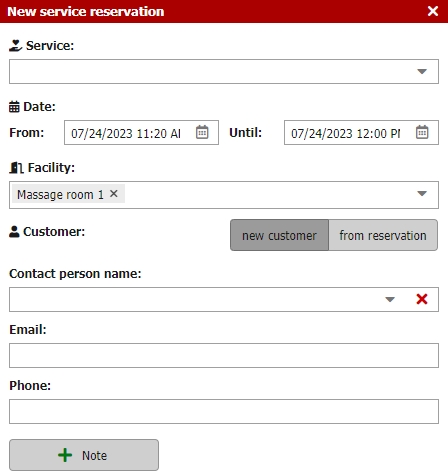 Because our selected facility has more connected services (several types of massages) our “service of choice” will not be preselected automatically and we will have to select it manually. In case you have only one connected service to specific type of facility we automatically preselect it (e.g. 1 hour of squash will be only service linked to our squash courts etc).
Because our selected facility has more connected services (several types of massages) our “service of choice” will not be preselected automatically and we will have to select it manually. In case you have only one connected service to specific type of facility we automatically preselect it (e.g. 1 hour of squash will be only service linked to our squash courts etc).
Click on the “service” field in order to select the service.
First in the list you will see all services connected to selected facility (all three kind of massages) and bellow that you will also have the other services which are not connected to the selected facility but can be added to reservation. Let´s select one of our facility-connected massages:
When you select service with set (strict) length you might notice that the UNTIL date and time was hidden. You can still set the FROM date and time which is already preselected based on the period when you drag and dropped the reservation into the calendar. UNTIL time cannot be edited anymore because selected service has set length.
As mentioned above the FROM date and time can be adjusted and in the lower part of the window you can also fill in the contact person (or connect reservation to any existing reservation) and add note. After saving you will have a hourly reservation which will contain selected service placed in reservation account.
Reservations can be also created using the button for adding new reservation. Using this way you dont have the facility and date preselected (when compared with drag and dropping reservation to particular place in calendar) and the the process of creating reservation is slightly different.
You can start with creating reservation from two possible sides. You can first select service or you can select the facility first. Both fields are connected with each other:
- If you select service connected to facility, field “facility” will contain only facilities which are connected to selected service.
- If you select facility first, field “service” will contain only services connected with selected facility (+ other services which are not connected to any other facility which can be also placed in reservation account).
Creating of reservation from this point on continues as it was described above. Only additional thing is selecting date and time which is not preselected in this situation.
Additional information can be found here.
Online booking of accommodation + massage
First, guest has to select specific room and date and continue to next step. Selected date will be decisive for offered dates for which the extra services can be booked in next step of booking process.
Next part of the booking process is list of extra services. In our hotel we have a separate group of services with massages. Services which are connected to bookable facility have clock icon right next to the service name. When you hoover over it you will see the length of specific service.
In our example we will select lava massage and the pop-up window with date select will be displayed. Available days copy the days of original accommodation reservation including the arrival and departure day. Click on any of the offered days to see the tab with availability calendar for selected service and its connected bookable facility.
We will select for example saturday 21st of October 2023. Right part of the the window will display available time slots within selected date. Availability and time slots are displayed based on the opening hours of connected facility and also by already existing reservations for this facility. In the picture bellow you can see that time slots from 13:30 until 16:00 are already fully booked.
We will select the slot from 12:00. Choosing the slot will activate “continue” button and will display the price of service in it (which might vary based on the booked date and time slot).
After confirmation selected time slot and date will be displayed right next to the service and we can adjust it if neccessary by clicking on it or we can add some different service. Selected time slot can be of course cancelled and there is also the option (as you can see in the image above) to “book without date” when you do not know the specific date and time slot of the service yet. Choosing this option will not create any reservation for connected facility. It can be later easily created from the reservation account when the guest will decide the correct time.
Selected time slots can look like in the picture bellow. Our order is for two different massages for specific dates and time slots and one more lymfatic massage without specific date selected.
After you finish the entire booking process you will receive a reservation confirmation which will include information about selected time slots for ordered services.
Our example reservation will be saved in your calendar like this. In the reservation account you can see that the second lymfatic massage without selected time has a special green icon. By clicking on this icon you can easily schedule this service and create a reservation for it in your reservation calendar directly from the account.