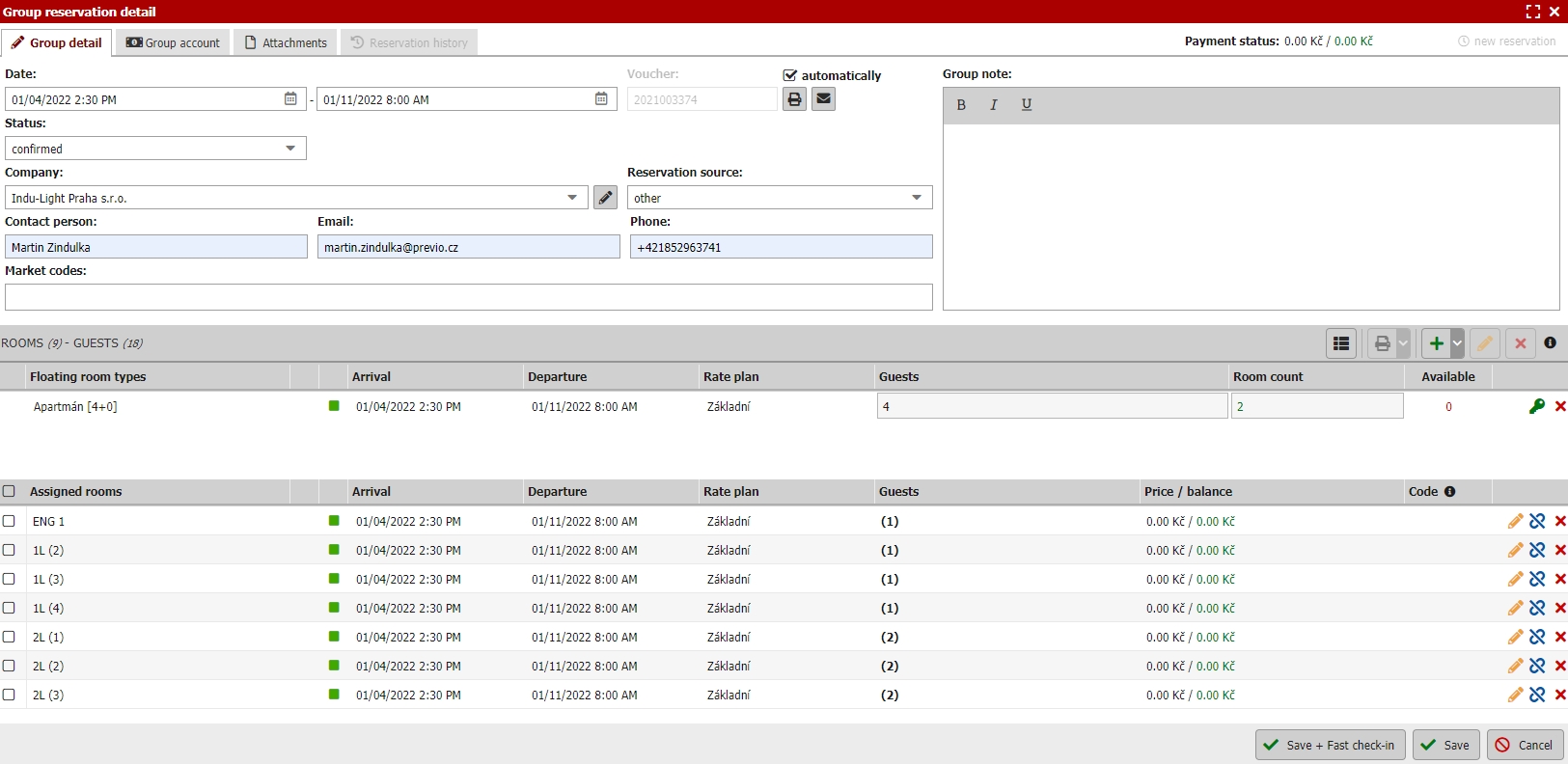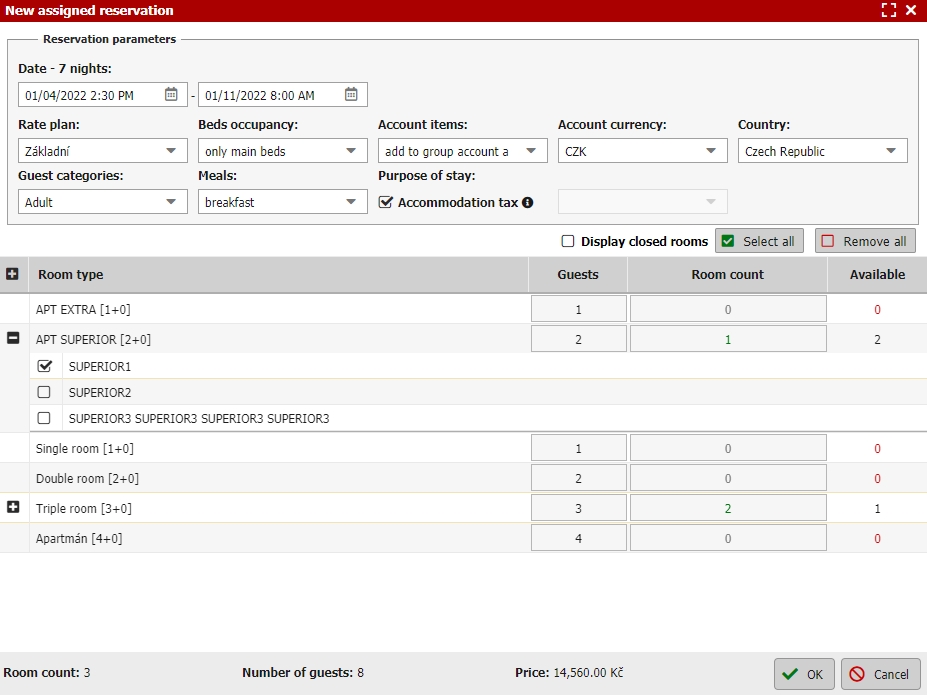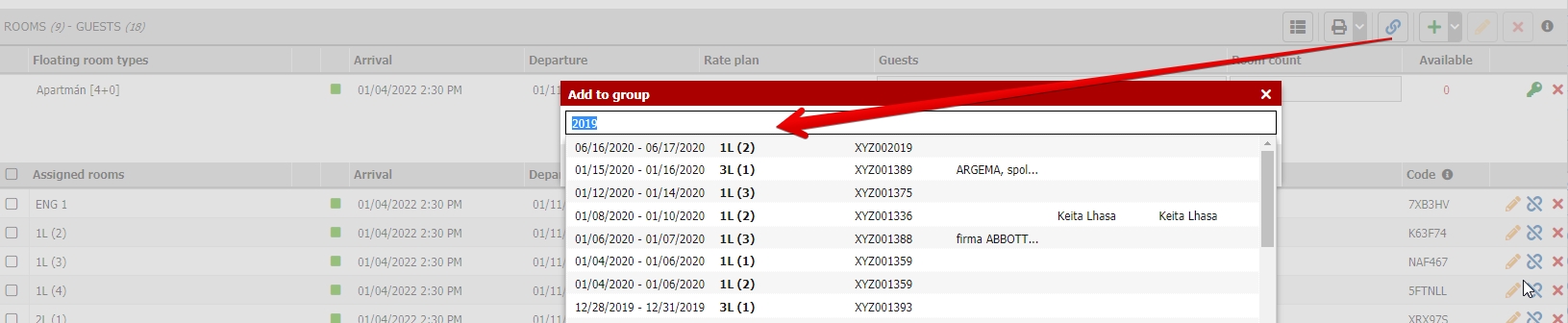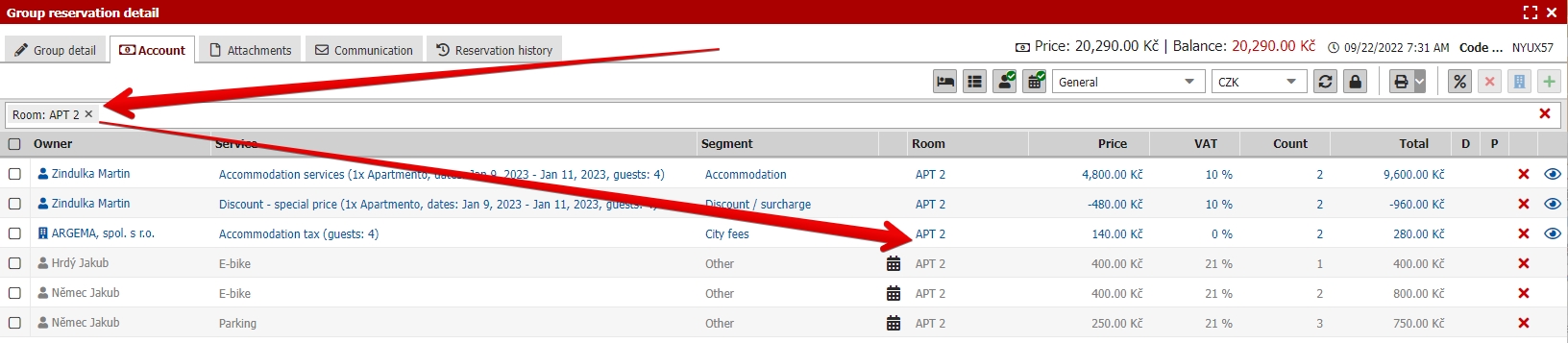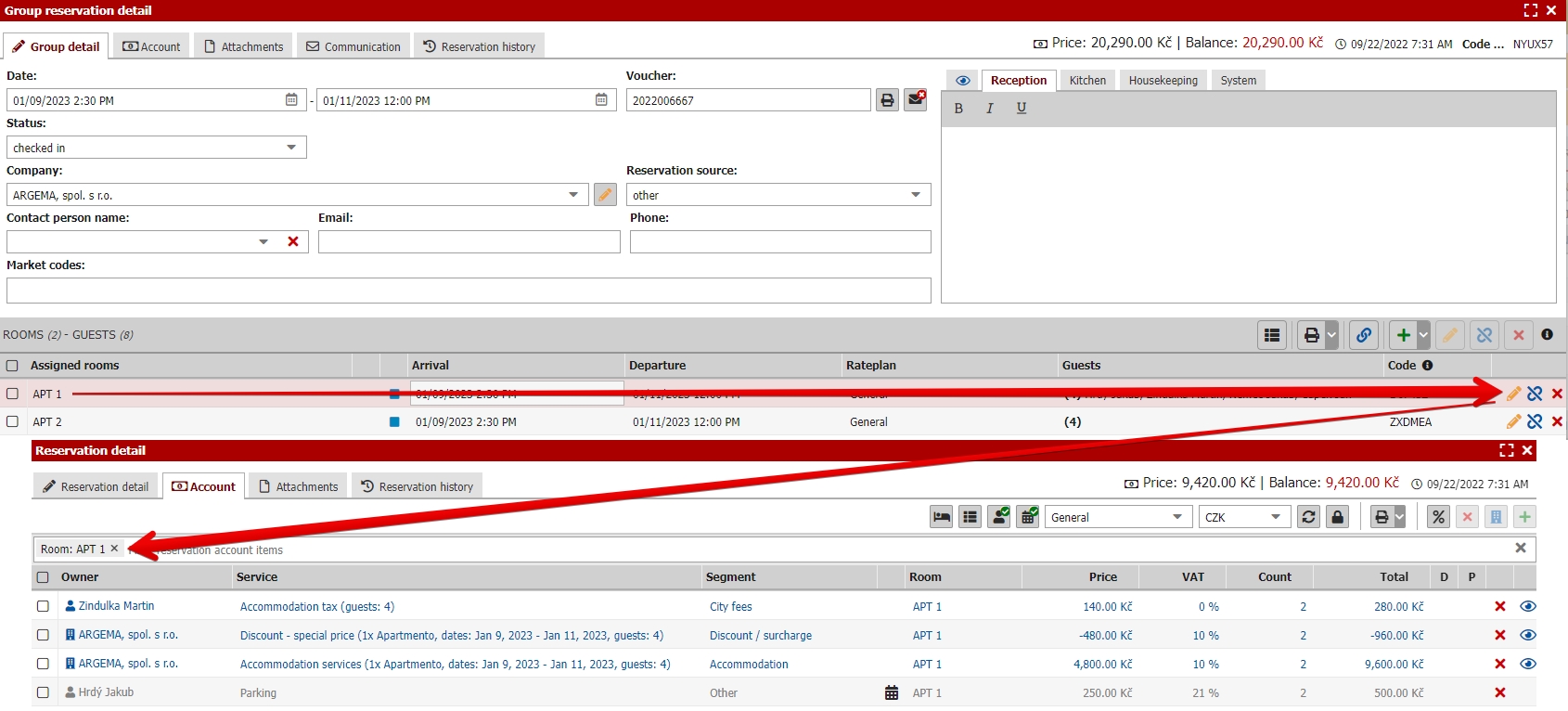Group reservations
Creating group reservation
- Using the button with two silhouettes in top left corner of reservation calendar.
- Drag n dropping the group reservation in reservation calendar (just hoover the mouse over more rows or hold CTRL and drag more reservations).
- Using the button with two silhouettes in top left corner of reservation list.
- By merging single reservation to group by right clicking on one of them and selecting Add to group option.
Group reservation detail
When creating new group reservation using the button in calendar/list you will see similar window as displayed above where you can set all neccessary reservation parameters same way as in detail of single reservation.
Then you need to set how many rooms you want to book. Click on the side panel of green plus icon button and select from following:
- New assigned reservation – reservation will be already assigned to particular room and will be visible in reservation calendar.
- New floating reservation – reservation will be assigned only to particular room type and not for particular room. Therefore it will be visible only in the floating reservations calendar where it will wait for being assigned to particular room.
If you click on the main part of the green plus button you will create assigned/floating reservation right away based on your default setting for new reservations in Settings / System.
Floating reservations have their own section in this manual.
Adding rooms to group
First option is using the button with green plus as described above in already existing reservation. Then you just select numbers of rooms and particular rooms you want to book.
During this you can also set some basic parameters for all newly created reservation in group such as nationality of guests, reservation status, rate plan, number of guests in rooms etc.
There is also an option of adding already existing reservation to already existing group. Click on the button with blue icon above the list of rooms and search for particular reservation (by its number of guest name etc.).
This can be done also from reservation calendar. Click with your right mouse button on reservation in calendar and select the Add to group option and search for particular group/reservation.
Removing/deleting reservations from group
Reservations can be both removed or completely deleted from the group. Removing will separate the selected reservation from group and change it to single reservation. Deleting is irreversible.
- Reservations can be removed from group or deleted one by one by blue icon button or red cross button located in the end of each rooms row in the reservation list in group reservation detail.
- By right click on a reservation in reservation calendar you can also remove from group or delete clicked reservation.
- Or you can select multiple reservation using the checkboxes at the beginning of each row and then clicking on remove from group / delete button (also right click and selecting one of the options works).
Group edit of group reservation
Again there are several options how you can change the parameters for entire group of just for some parts of it.
1) Adjust parameters in the upper part of main group detail window (status, date, etc.). This will change adjusted parameters for all reservations within group. Some fields might be disabled (cant be changed), that means that the value in these fields is not common for all reservations in group and therefore it can´t be changed that easy.
2) There is a checkbox at the start of every row in list of assigned rooms. You can select which rooms you want to edit using these and then click on the yellow pencil icon button on the right side above the room list (or right click on any of the selected rows). New window will be openned when you can adjust all values of the reservation (not only the common ones).
3) Single reservations within a group can also by edited by pressing yellow pencil icon button at the end of each row in room list. Some parameters can also be changed directly from the room list such as date, status and rate plan.
Filtering items from specific rooms and billing
Account of group reservation can be filtered so you can very easily get to the specific items for billing. If guests are paying separately you can easily filter for example by rooms.
Or you can access “room accounts” from group detail. When you click on the yellow pencil icon button for editing one specific room within a group and you open its account we will automatically prefilter you only the items which belong to this particular room.
Everything above can be also combined with other filters such as owner or segment filters. For example company pays everything except the consumption in restaurant. That means that all accommodation items etc will be marked with company as its owner. Consumption will be marked separately for each guest.
Then you will just filter account by company as the owner – issue a document and then you will filter the guests as the owners one by one and issue documents separately for them.