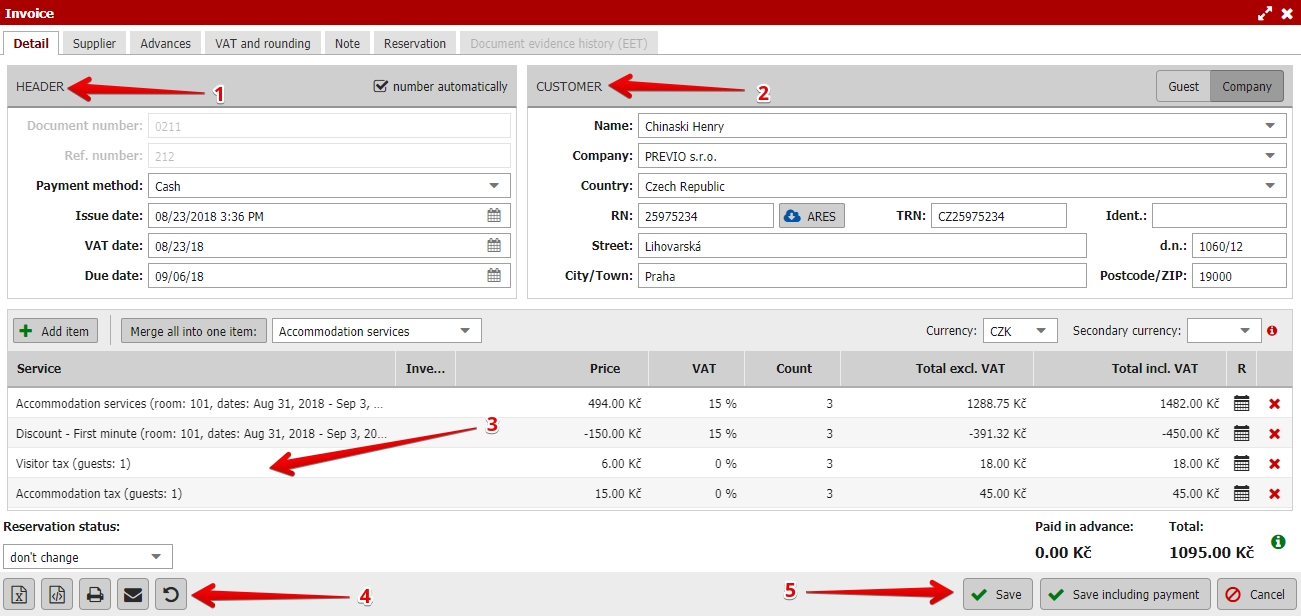Issuing documents
The start-up window when creating documents is basically the same for all documents, whether you are creating an invoice, receipt or proforma invoice.
As an example, we will demonstrate the creation of an invoice from a booking. In the lower part of this manual section you will find two video tutorials for several example situations of issuing documents in reservations.
In the Room Account in the given booking in section Accounting documents, click on the “Plus” button and select the “create an invoice” option. A window for creating the document will open and look like the following:
Document parameters and customer information
In the upper part of the document creation window, you will find automatically completed items (1): number, document number, variable symbol, payment method. Their settings can be arranged in the Document settings.
The right side shows the customer information, which is filled in from the guest’s booking (2). It is here that the customer can be switched to an company, which is automatically filled in if it is also part of the booking. If it is not filled in, you can always select an company from the company database, or manually complete the company’s details, which should be part of the document.
How to work with items in document
The lower part includes all the items transferred from the room account (3). You can easily modify these items, add new ones (through the “Add item” button on the left above the table), delete items, etc. (for example, you can issue an invoice only for meals and extra services, and a second invoice can be issued for the accommodation itself using the same method).
Items in documents can be merged. Beginning of each row contains checkbox. If you select more than one item you will be able use Merge selected button.
Second option are 4 predefined merging options:
- Merge all to one item
- Merge same items – guest can order same service 3 times during his stay
- Merge by VAT – for example all items with 21% VAT will be merged etc.
- Merge by service type – merging by VAT and assigned segment.
Merged items can be unmerged using the black icon at the beginning of the line with items name. Second option is to press „Split all (items)“ button.
You can merge items only once. Already merged items cannot be merged anymore with any other items.
Content of merged item can be displayed by clicking on blue eye icon.
Merging is appropriate in cases for advance payments of deposits.
Mailing documents, saving, credit note
You can preview the document itself before saving it by clicking on the printer icon (4). Right next to it is the envelope icon, which allows you to send the created document right to the client’s email (automatically retrieved if completed in the booking, or it can be manually filled into the actual email address field in the new message). The last icon with the “rounded arrow” is issuing a credit note for the given document.
If the document is reviewed and is in order, you can save it in two ways (5). One way is traditionally saving the actual document without a corresponding payment (e.g. at the time when you are issuing a proforma invoice as a request for advance payment, and you have not actually received the payment yet).
The second option is to save it with the payment (e.g. when the client arrives and pays the entire sum right away). A payment corresponding to the given document is created; the payment is linked to the booking and is credited to the balance.
Let us return to the individual tabs in the upper section of creating a document that we skipped at the beginning. Please see the picture below:
- Detail – see the entire aforementioned section.
- Supplier – contains your accommodation facility’s pre-filled invoice details and bank account information (Settings/Hotel/Contacts/Billing information).
- Deposits – see the section on linking deposits to documents.
- VAT and rounding – individual VAT rates and amounts in the document.
- Comment – optional comment, which is included on the invoice. Can be predefined in the Document settings, or can be manually entered for each unique issued document.
- Bookings – information about bookings, which are related to the given document.
- Document record history – all actions related to sending / cancelling documents within the EET.