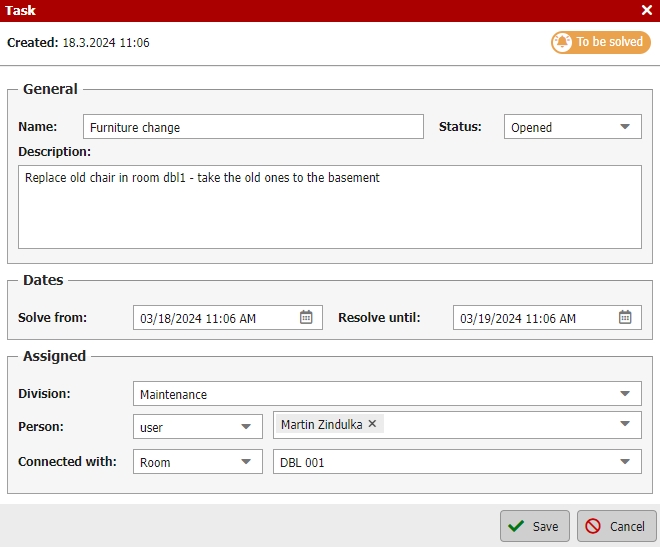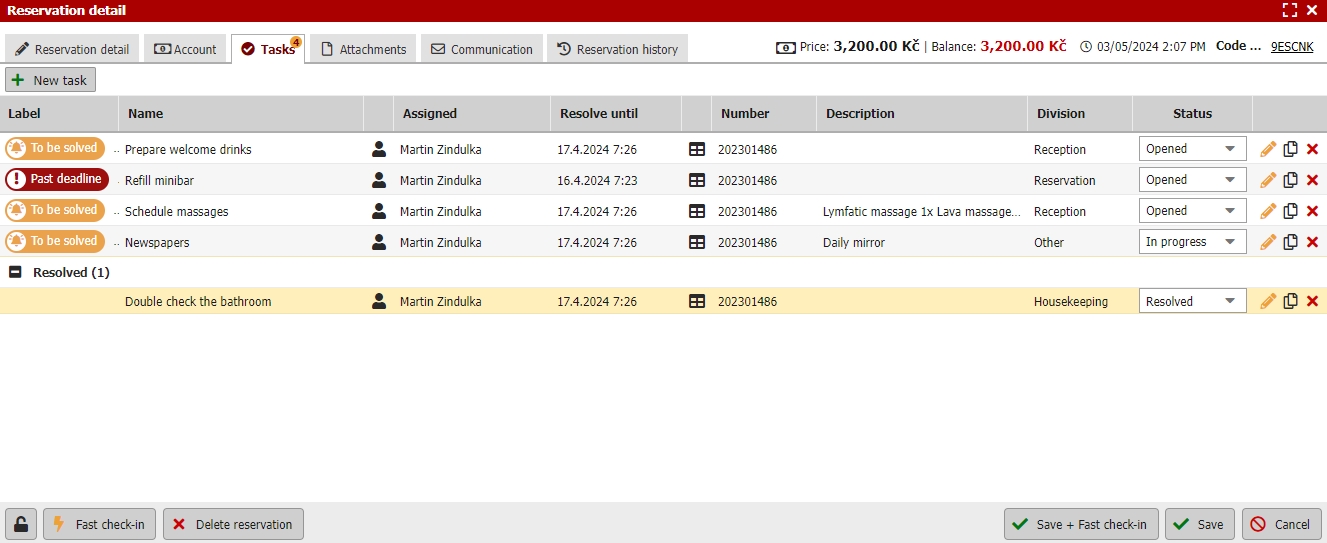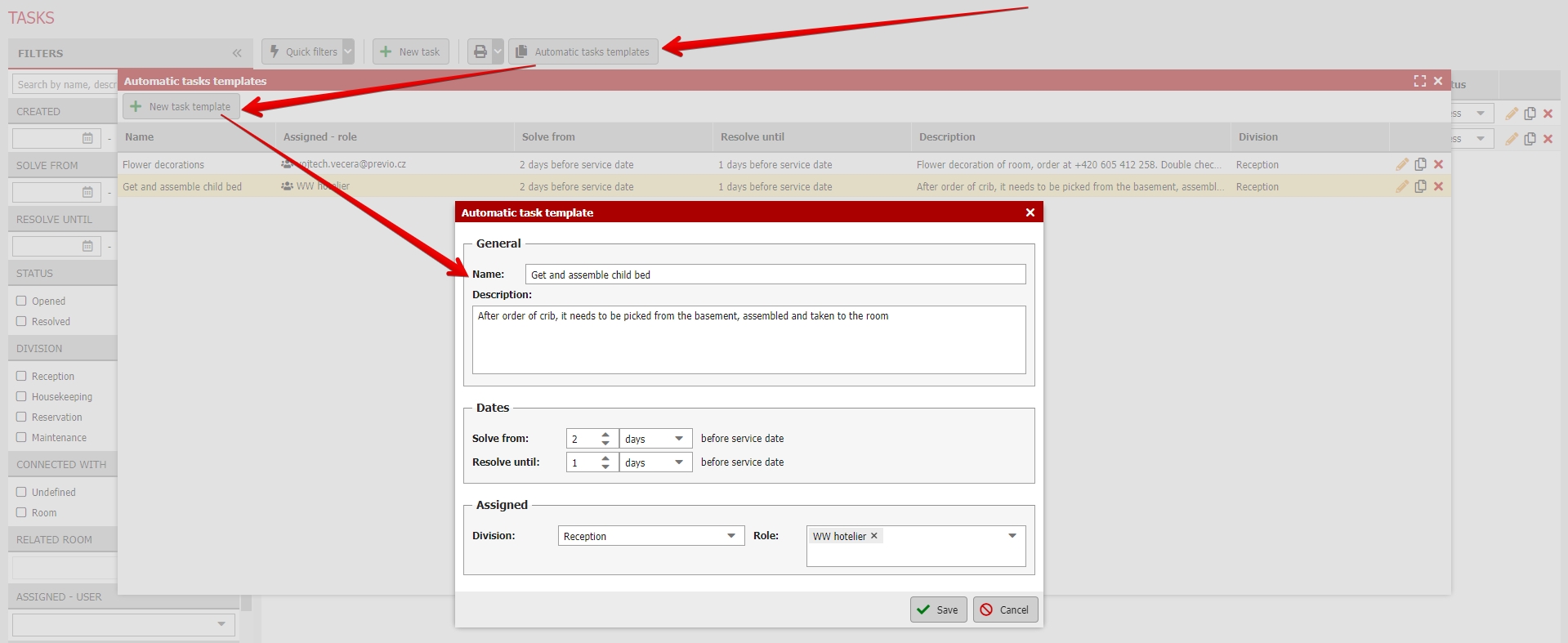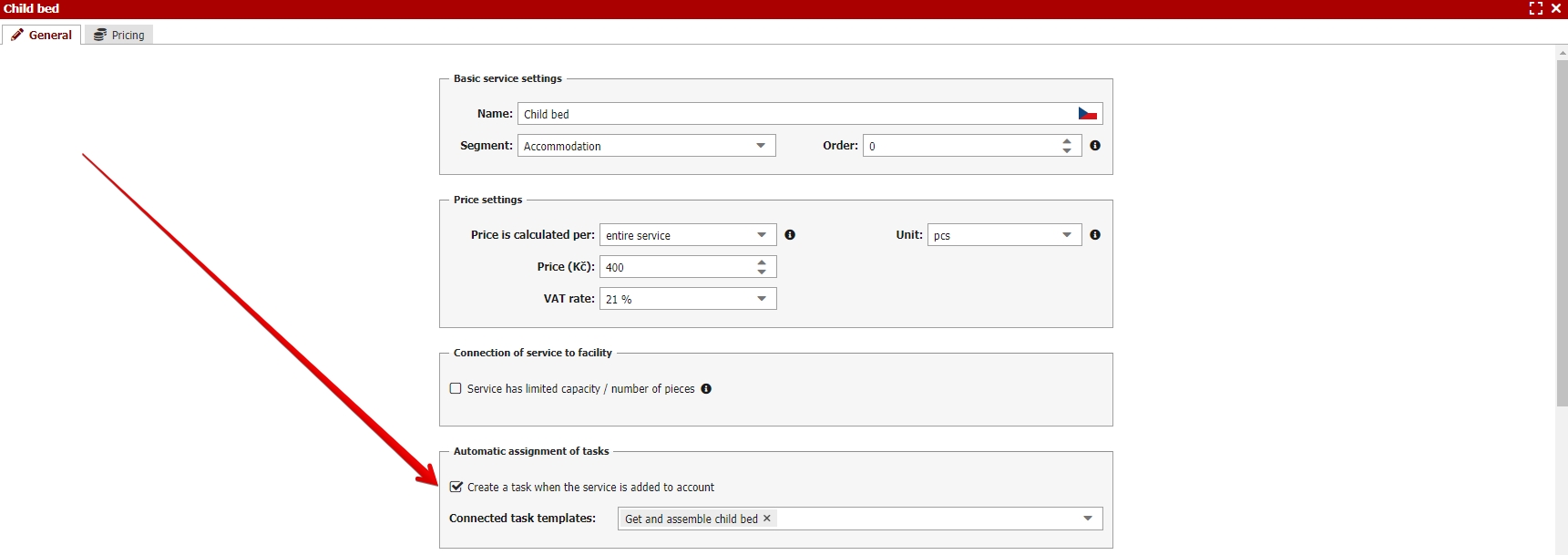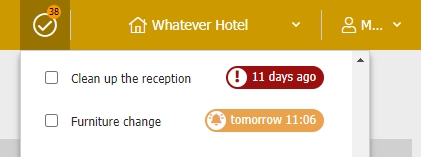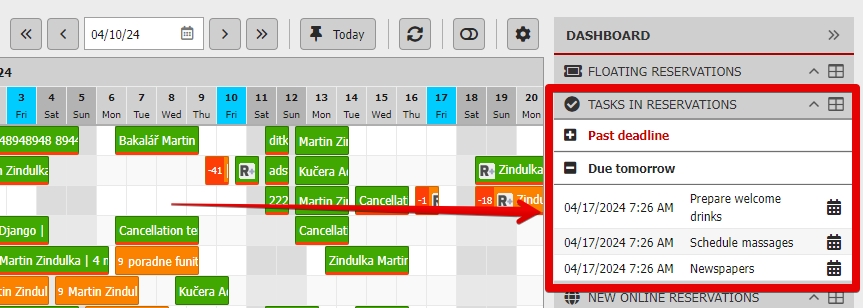Tasks
This module works as to-do list for your receptionists and other employees.
Creating new task
New task can be created using the button with green plus icon above the table. Then you can set parameters of a new task:
- Name – identification of task
- Department – reception / maintenance / housekeeping / management / reservation / other
- Status – opened / being solved / solved
- Assigned – task can be assigned to certain user or to specific user role (which can contain more users)
- Connected with – room / reservation / document
- Description – detailed description of the task/problem
- Solve from – start date for solving tasks. Task will not be displayed in notifications (see bellow) before the selected time and date.
- Resolve until – deadline for solving the task
Working with tasks
You can see all tasks in the main table which shows you basic information about created tasks like if the task was assigned to role or user (by icon), deadline time and other information.
Tasks can be filtered by multiple criteria. You can filter only tasks in certain status, tasks assigned to specific user or even tasks which are supposed to be solved / finished during current week.
Each task can be edited (yellow pencil icon) or deleted (red cross icon) from the table. You can also change the status of the task, which means switching task to “being solved” or “solved” status.
Tasks can be also accessed when going through reservation detail. All tasks related to specific reservation are listed in the separate Tasks tab where you can edit them in the same way as in the main Tasks module.
Automatic tasks
The creation of tasks and their assignment to specific person can also be fully automated using “automatic task templates”. We can explain everything, for example, using the example of a child bed. In your extra service offer, you may be able to order a child bed. However, after ordering the child bed, a specific person must go to the warehouse, clean the bed, take it to a specific room and for example assemble it there.
In the tasks module, create a new automatic task to build a child bed and set when this task should be open for solving and when it should be solved. Along with this setting, select to which user or user role (which can be assigned to multiple users) this task will be automatically assigned.
The second stage of setup is to link the automatic task template to a specific service. Move to the Pricelist/Services module and click on the Child bed service detail here. In the new section Automatic task assignment, mark that you want to automatically create tasks after adding the service to reservation account and select a already prepared automatic task template related to the child bed (alternatively, you can also create new automatic task templates directly from the service window). Save your service settings.
After that, everything will be fully automatic. That is, if the “child bed” service is added to the reservation account (manually, when booking a stay and service via R+ or via the Alfred app), a new task will be created for the corresponding user and assigned to the specific reservation.
The display of the task in the notifications will then depend on the settings of the automatic task template, namely from when the task should be solved and by when it should be solved.
Notifications for assigned tasks
Notifications are being displayed in top menu next to the accommodation name. Icon with bell informs you that your user role or specifically you as a user were assigned to some task.
If you move your cursor over the icon you will get list of all your assigned tasks including information how much time you have left until deadline. Yellow value means that you still have time to solve the task, red value means that the task should have already been solved by now.
By clicking on certain task you will move back to Tasks module, where you can go through details specific task.
As mentioned you can also set time when the tasks should be openned for solving. They will not be displayed in notifications before selected “start” date and time.
Your reservation related tasks are also visible in the side dashboard in the reservation calendar.