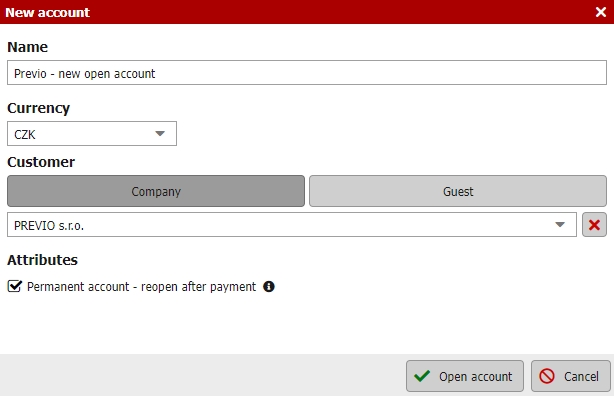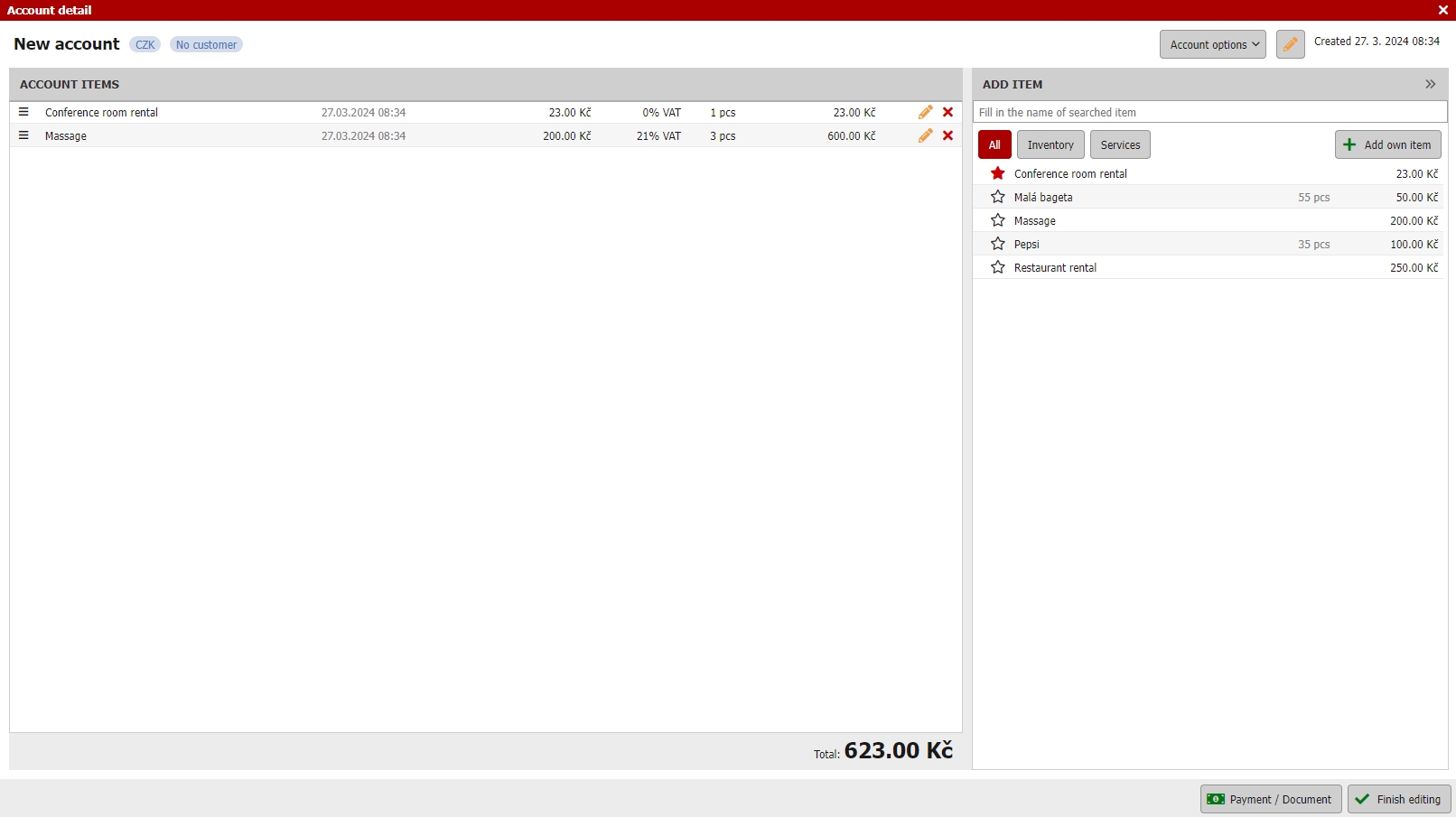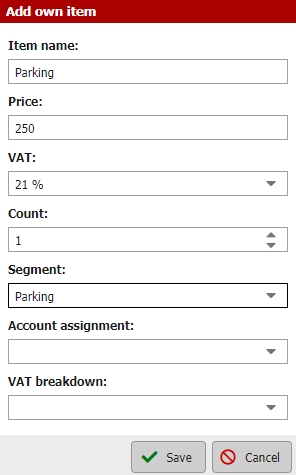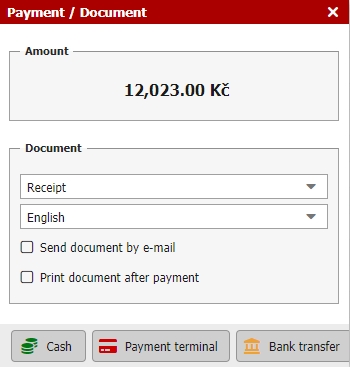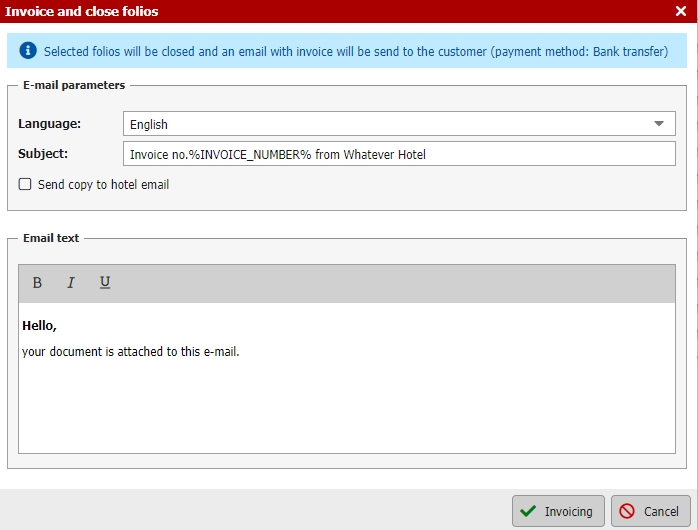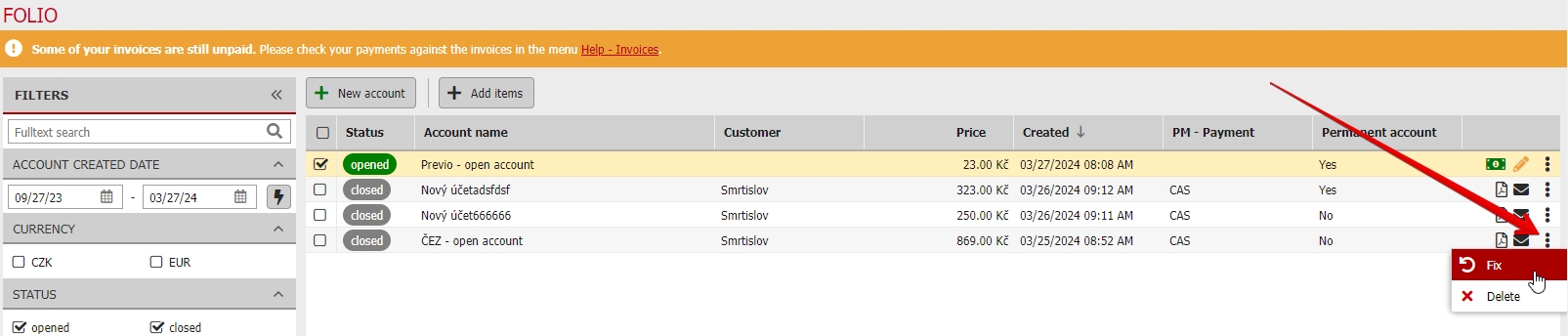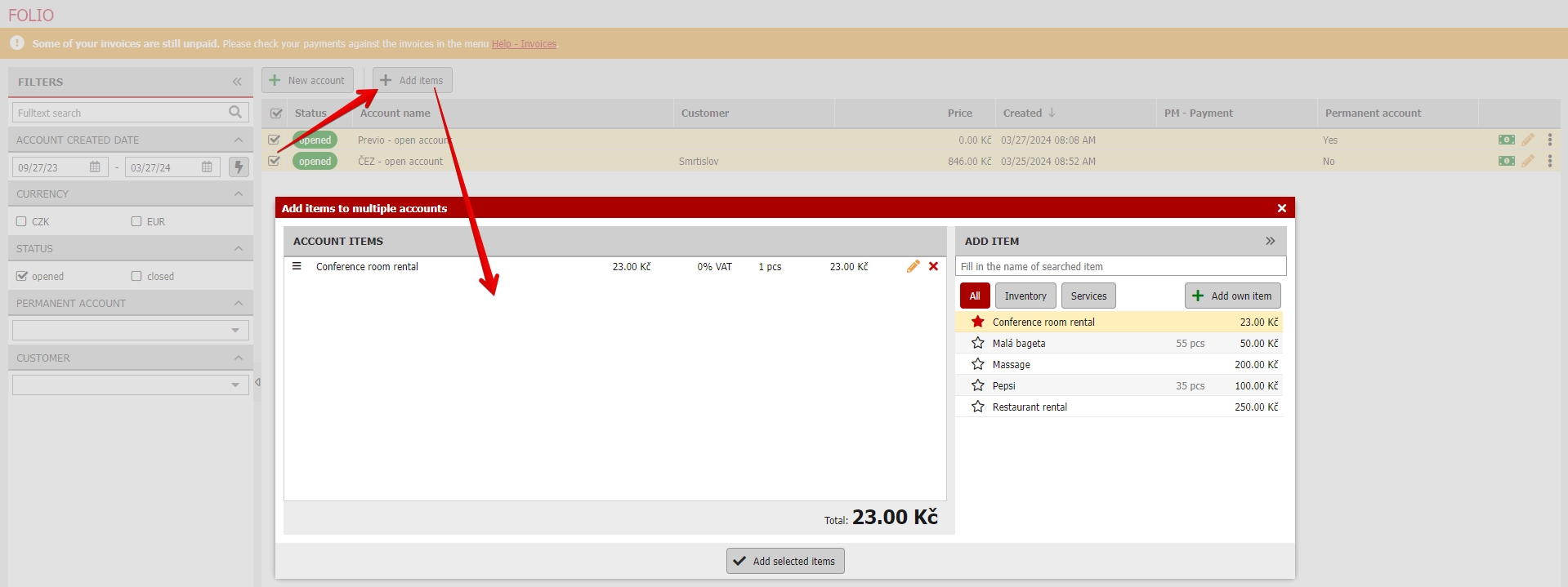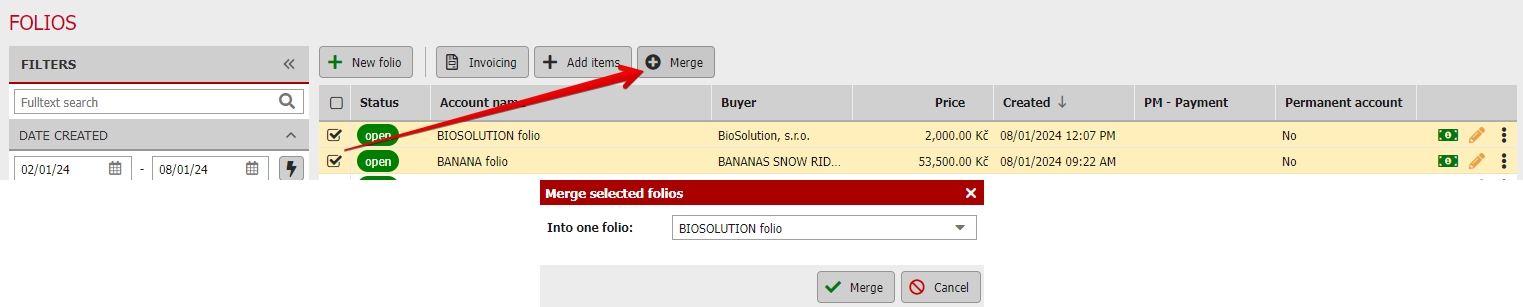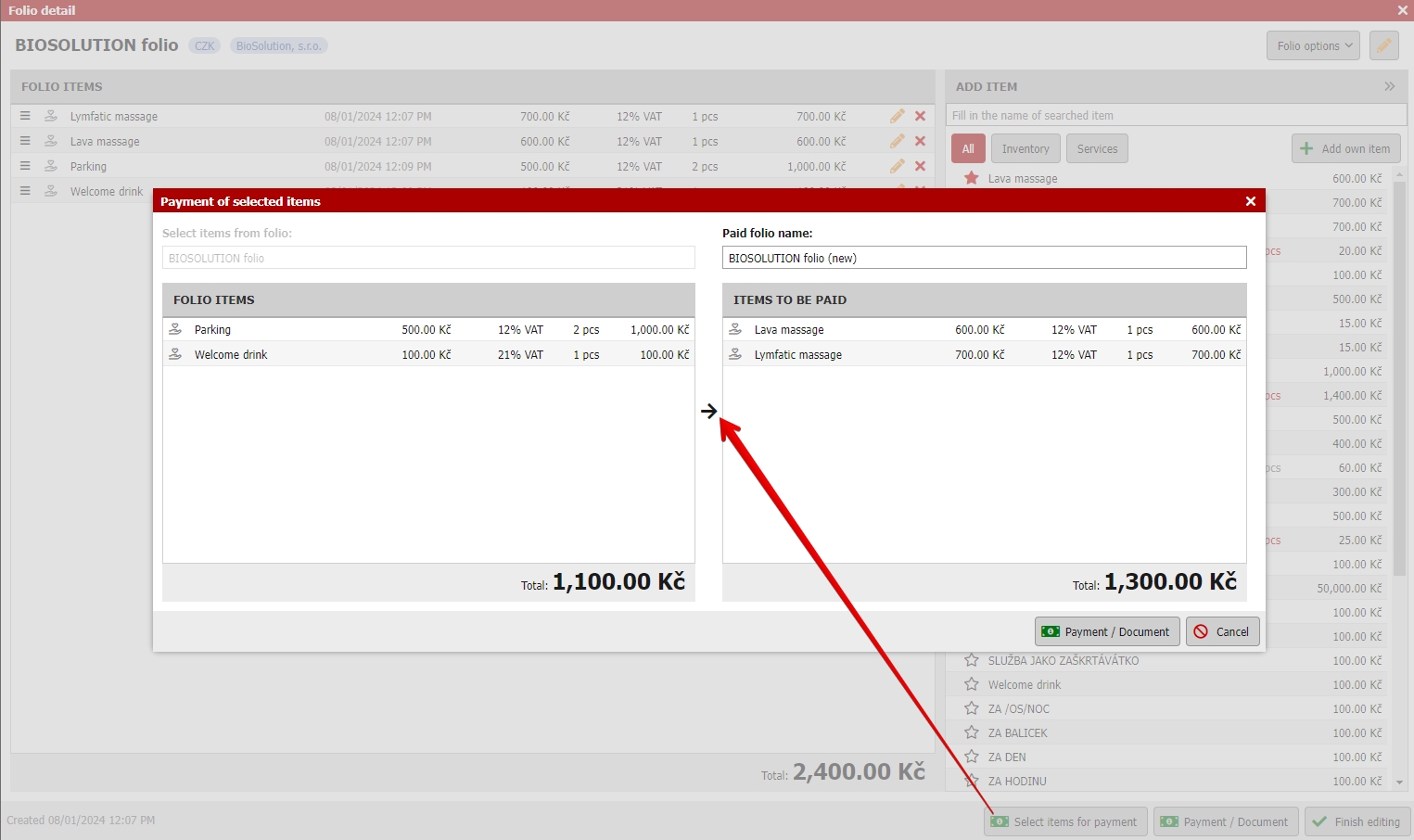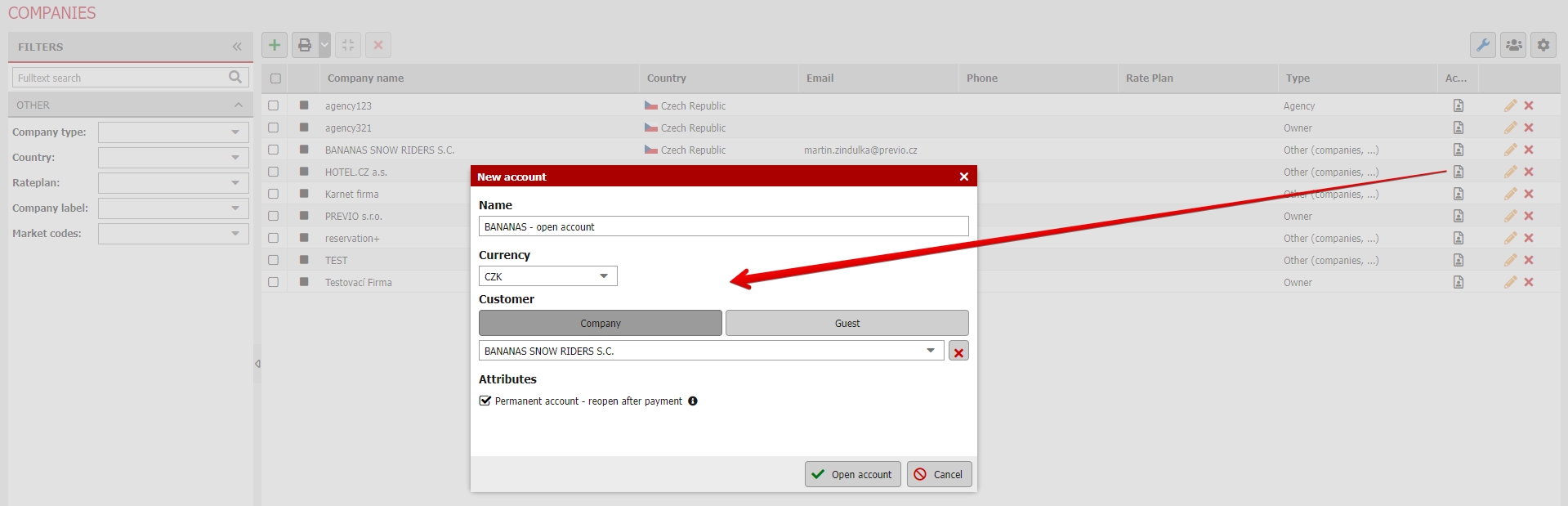Folio
New module “Folio” was launched at the 2nd of April 2024 with the update to version 8.11.0.
The “Folio module” or “opened and permanent accounts” is suitable for example for:
- Stock sales and their calculation (not only for accommodated guests)
- Service calculation during events (weddings, conference etc.)
- For internal consumption of hotel employees (drinks, snacks..)
- For calculation of costs for apartment owners (cost of housekeeping, small repairs..)
- For billing to contracted company customers when the company pay entire bill at the end of the month.
How to create a new folio?
Right above the chart with all your folios press the button with green plus icon to create a new folio. Name the folio and select its currency (which can be changed only when creating folio or eventually later if the folio is still empty).
As the next step select customer for this folio. It can be someone from your guest database or any subject from your company database.
Last option when setting up folio is possibility of “permanent account”. More details will be described in the text below but folio is being closed by issuing of a document. Closing of permanent account with the document will automatically create one new folio with the same name and same supplier. Meaning you can have e.g. folio for Previo company which is being closed at the end of every month by the final monthly invoice for provided services. Closing the original folio will automatically create a new one for the same supplier and you can start charging new items to this newly created folio for next month.
Editing folio
in the right section of folio detail you will see list of all items which can charged. Specificaly:
- Stock items
- Services
- Manually added items (through “Add own item” button)
With longer list of predefined items the list can be filtered by only services or only by stock items and at the same time you can use the fulltext search. In the list you will always see the price of the item and also the current number of items in stock.
Often used items can be also marked as “favorite” by clicking on the star icon next to their name. Such items will be then always placed at the top of the list.
Adding item to folio can be done in several possible ways:
- Click on the item in the list
- Drag and drop item from the list to the left part of the window
- Click on button “Add own item”
There are no limits for adding your own items. Name of the item, (unit) price, VAT rate, number of pieces, segment, account assignment and VAT breakdown can be set according to what you need.
When editing an item from the folio (click on the pencil icon or double-click on a row) two possible situations can occur.
- If it was your own manually added item you can still adjust all the parameters of such item.
- If it was some predefined service or stock item the editing rules are more strict. For such items, you can adjust only the number of pieces of this item because other parameters are preset automatically.
However, if you need to discount some item you can still do it by adding your “own item” as a discount in negative value which will decrease the value of the entire folio.
Removing items from the folio can be done by clicking on the red cross icon at the end of the row.
All changes made in the folio are saved immediately when they are done. Adding new items or editing the current ones takes place right away and there is no need to save the window with the currently opened folio (therefore there is also no “save” button in this window).
Closing folio / issuing a document
Folio is considered as open unless there is a document issued from it. Until that point you can still modify its content, add items, or adjust the items that are already part of the folio. Closing the folio can be done by pressing Payment / Document button in the lower part of the window or by clicking on the green icon at the end of the folio row in the chart of all folios.
When closing the folio you will get a simplified window for issuing a document where you set the following parameters:
- Document type (only invoice or receipt)
- Document language
- Automatic sending of document by email (if the customer has email filled in)
- Automatic print of document after saving (will open the PDF for printing)
- Payment method – cash, POS (if you have POS connected to Previo the value of folio will be sent to the POS for the card payment), and bank transfer (this last method will only save the document without payment unlike the other payment methods)
As it was mentioned above issuing a document will automatically close the folio which will lock him for any further adjustments. If you have set the folio to be a permanent account issuing a document will also duplicate the folio which is being closed excluding the charged items and you can use it again from the start (like for costs for next month)
Closed folios can be filtered out and in some way you can still work with them a bit.
Bulk invoicing of folios
Folios can be also bulk closed / invoiced. First select specific folios using the checkboxes and click on “Invoicing” button.
Bulk invoicing will issue a separate invoice for bank transfer for all selected folios (without payment) which will be automatically send by email to the customer (if he has filled in email). All selected folios will be also closed at the same time.
Fixing closed folios
There are several ways how you can adjust an already closed folio. First, filter out closed folios and then click on the icon with two dots on the very right side of the chart where you can select fixing or deleting of folio:
- Fix by issuing a credit note – there will be a credit note issued for the original document and the folio will be reopened.
- Fix by deleting the document – the original document will be deleted and the folio will be reopened.
- Delete folio with issuing a credit note – will issue a credit note for the original document and at the same time completely delete folio.
- Delete folio and keep the document – the already issued document will be preserved but the folio will be deleted.
- Delete folio and document – will delete both document and folio at the same time.
Bulk adding of items into more folios at once
If you want to add the same item to multiple folios just prefilter the folios, mark their checkboxes at the start of each row, and press “Add items” button above the chart.
You will get a pop-up window where you can select which items will be added to all selected folios.
There is only one condition for this action that the selected folios needs to be in the same currency because you are not able to bulk add items into the e.g. CZK and EUR folios at once.
Merging and splitting folios
More folios in same currencies can be also merged into one. Again first select folios and click on “Merge” button. Then select which folio will be preserved and into which all items from other folios will be transfered. All other folios will be deleted after this event.
You can also split folios in case you want to make only partial payment of only some items from the folio. In folio detail select “Select items for payment” and just move items you want to split/pay from the folio to the right side of the window with newly created folio. By clicking on Payment/Document you will continue to issuing a document for selected items.
Creating new folio from company database
New folio for specific company can be also created directly from the company database by pressing the new icon in the chart with companies. Following steps are same as described above.