Konta (Master)
Nowy moduł „Konta” został uruchomiony 2 kwietnia 2024 wraz z aktualizacją Previo do wersji 8.11.0. Jest to pierwszy krok w kierunku Konta Master, które będzie też wiązało Konto z rezerwacją. W obecnym swoim kształcie Konto już daje mnóstwo nowych możliwości. O kolejnych zmianach będziemy Państwa informować na bieżąco.
Gdzie szukać sekcji Kont:
– > Moduł Płatności / Konta w PMS Previo.
Moduł Kont lub inaczej moduł „kont otwartych i stałych” przydatny jest np. do:
- Sprzedaży detalicznej (produktów z magazynu/hotelowego sklepu) i kalkulacji ich opłat (nie tylko dla gości zakwaterowanych w obiekcie)
- Kalkulacji usług realizowanych podczas dużych wydarzeń (wesela, konferencje itp.)
- Do kalkulacji spożycia wewnętrznego pracowników obiektu (np. napoje, przekąski..)
- Do kalkulacji kosztów dla właścicieli mieszkań (np. koszty sprzątania, drobne naprawy..)
- Do rozliczeń z klientami korporacyjnymi, którzy zamawiają usługi/noclegi na bazie umowy, a rachunek regulowany jest zbiorczo.
Tworzenie Konta:
Tuż nad wykresem ze wszystkimi kontami naciśnij zieloną ikonę plusa, aby utworzyć nowe Konto. Nazwij je odpowiednio i wybierz jego walutę (którą można zmienić tylko podczas tworzenia Konta lub ewentualnie jeszcze później, dopóki Kont jest puste):
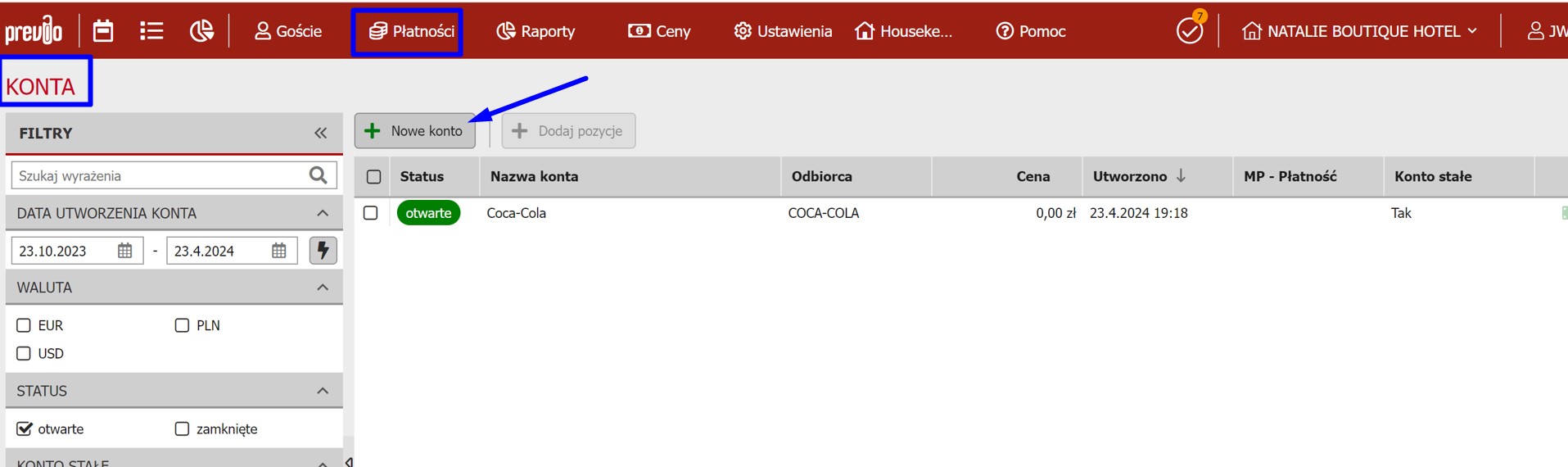
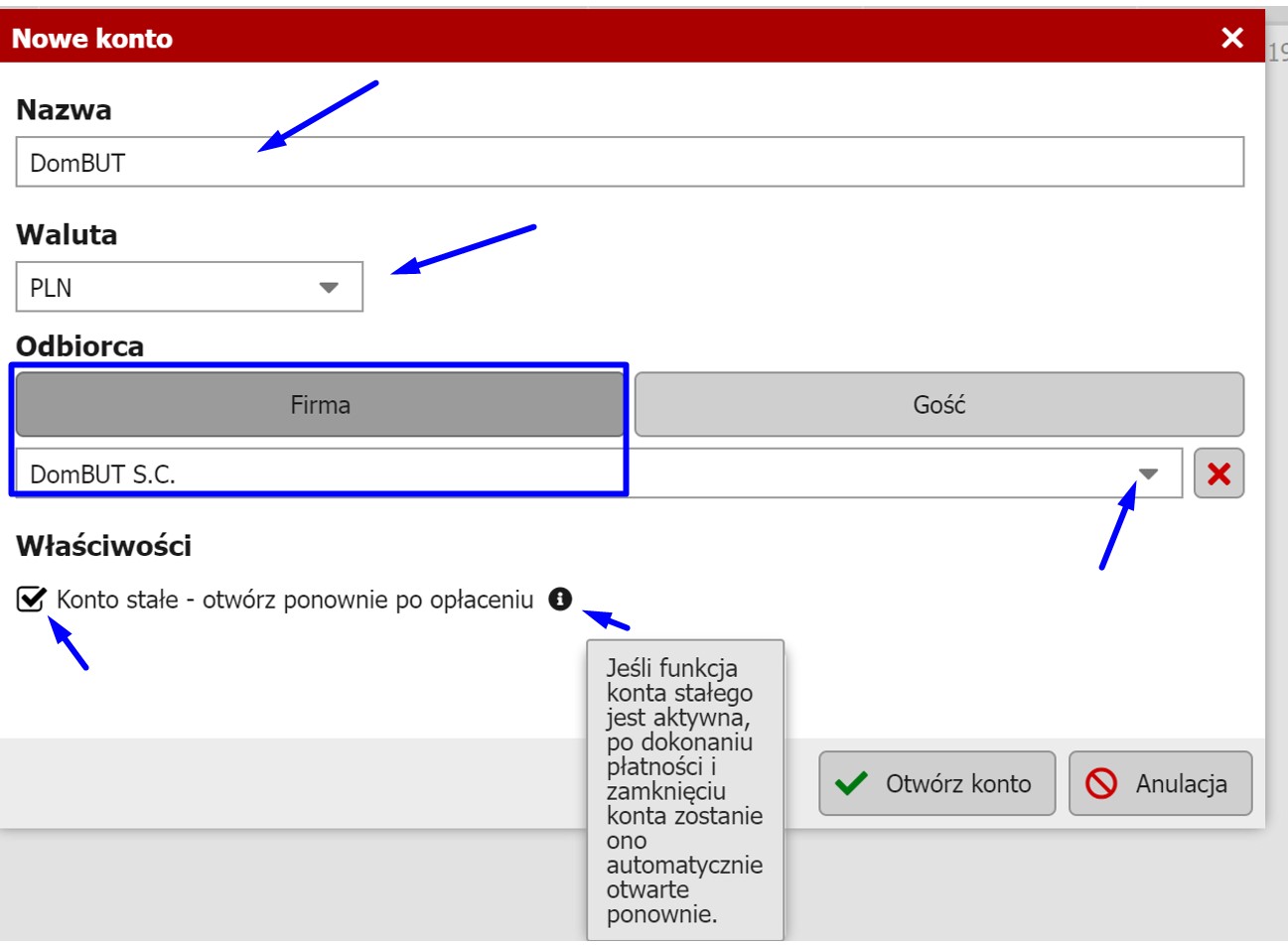
Jak widać na powżyszym obrazku Odbiorą (czyt. Klientem) Konta może być tak firma jak i regularny gość. Obie pozycje można wybrać z dedykowanej bazy w PMS Previo, lub wprowadzić zupełnie nowe dane.
Opcja założenia „konta stałego” umożliwia przede wszystkim automatyczne otwarcie Konta po jego całkowitym opłaceniu. Więcej szczegółów opiszemy w tekście poniżej, natomiast ‘zamykanie’ Konta następuje poprzez wystawienie dokumentu rozliczeniowego. Zamknięcie “konta stałego”, na którym wygenerowano dokument spowoduje automatyczne utworzenie nowego Konta o tej samej nazwie i tym samym dostawcy. Oznacza to, że możesz mieć np. Konto dla firmy Coca-Cola, które zamykane jest na koniec każdego miesiąca końcową fakturą miesięczną. Zamknięcie oryginalnego Konta spowoduje wówczas automatyczne utworzenie nowego dla tego samego dostawcy i będzie można rozpocząć pobieranie opłat za nowe pozycje do w kolejnym miesiącu.
Edycja Konta:
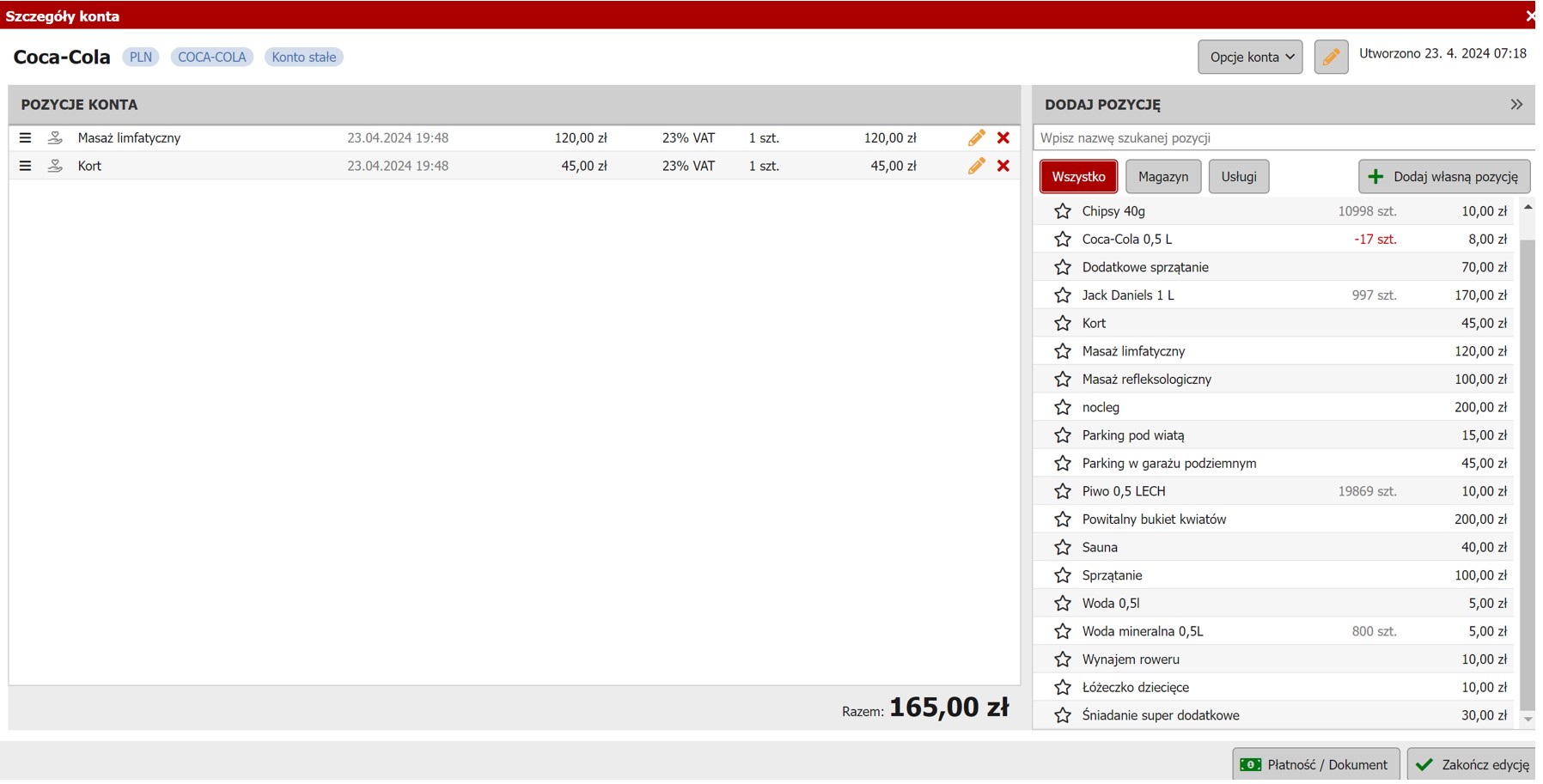
Jeśli zapisałeś już nowo utworzone Konto, możesz wejść w jego szczegóły klikając na symbol ołówka w prawym górnym rogu tabeli Kont. Następnie otworzy się okno, jak na obrazku wyżej. W prawej kolumnie Konta zobaczysz listę wszystkich pozycji/usług, które można do niego dodać. Są to usługi Twojego obiektu i magazynu, które wcześniej wprowadziłeś do systemu Previo. Do wyboru są:
- Pozycje magazynu
- Usługi
- Elementy dodane ręcznie (poprzez przycisk „Dodaj własną pozycję”)Przy dłuższej liście predefiniowanych pozycji istnieje możliwość filtrowania listy wyłącznie po usługach lub tylko po pozycjach magazynowych, przy jednoczesnym wykorzystaniu wyszukiwania pełnotekstowego. Na liście zawsze zobaczysz cenę artykułu, a także aktualną liczbę artykułów w magazynie.
Często używane elementy można również oznaczyć jako „ulubione”, klikając ikonę gwiazdki obok ich nazwy. Takie pozycje będą wówczas zawsze umieszczane na górze listy:
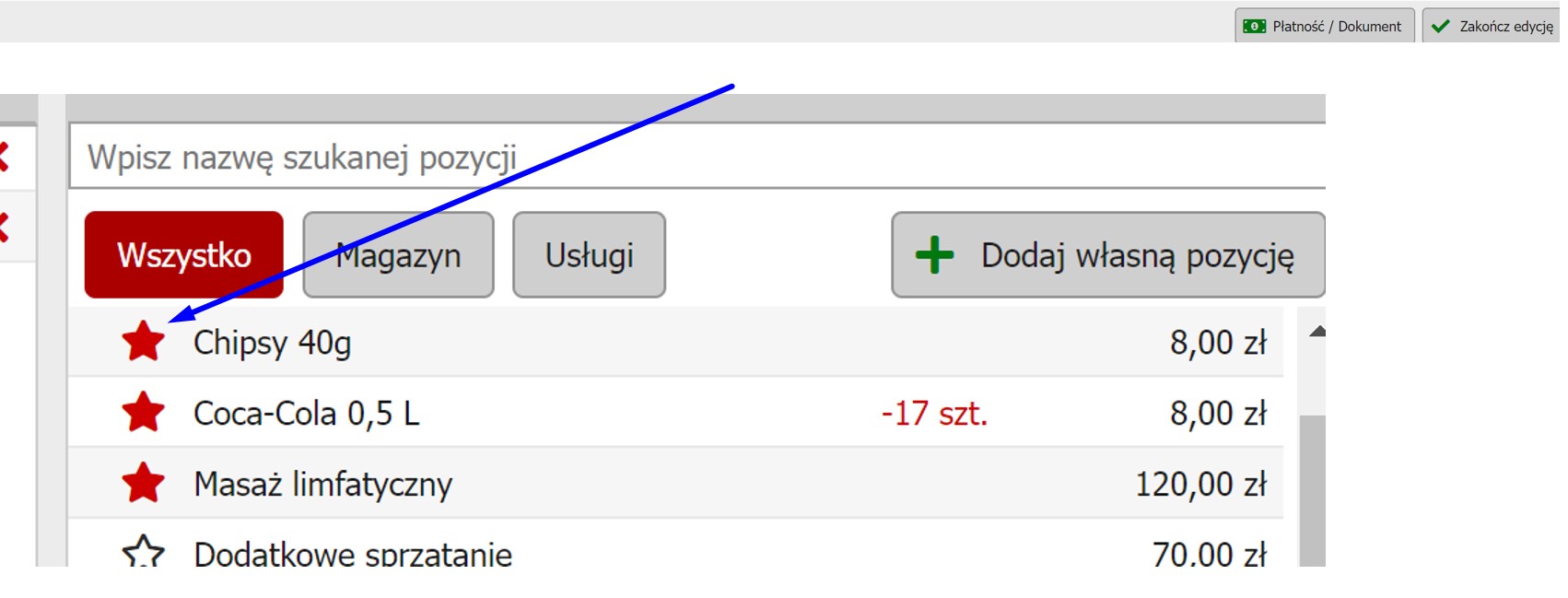
Dodanie pozycji do Konta można wykonać na kilka sposobów:
- Kliknij pozycję na liście
- Przeciągnij i upuść elementy z listy do lewej części okna
- Kliknij przycisk „Dodaj własną pozycję”
Nie ma ograniczeń co do dodawania własnych elementów. Nazwę towaru, cenę (jednostkową), stawkę VAT, liczbę sztuk, segment, konto księgowe i podział podatku VAT możesz ustawić według swoich potrzeb:
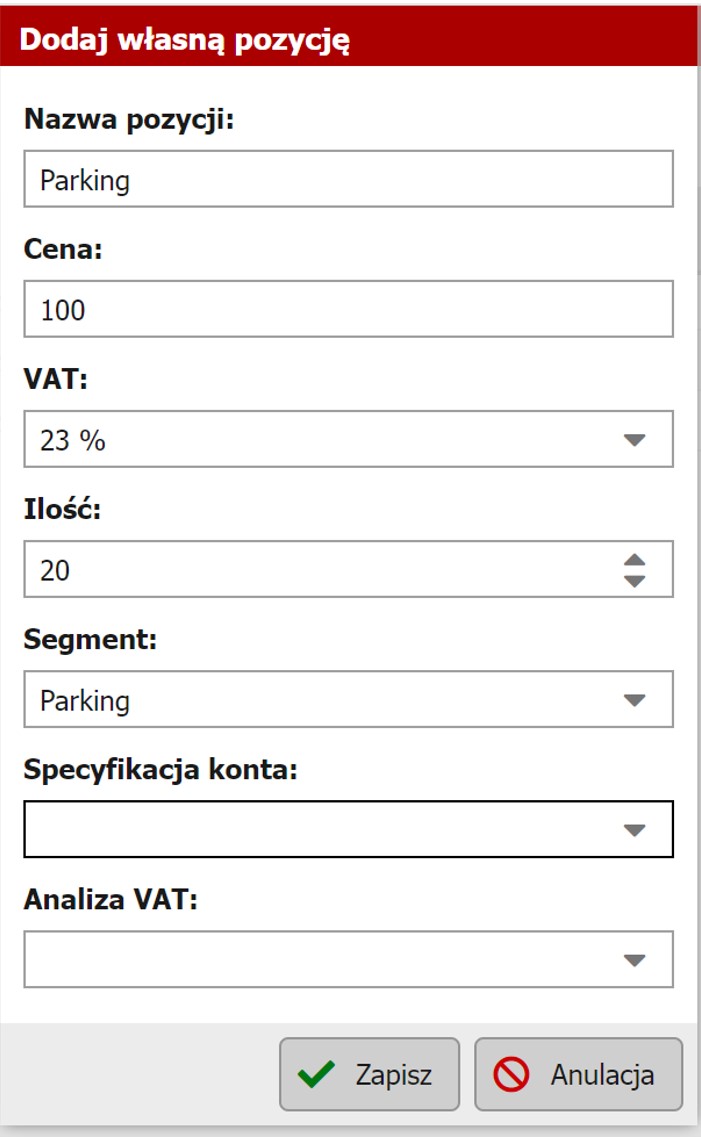
Podczas edycji elementu z Konta (kliknij ikonę ołówka lub kliknij dwukrotnie wiersz) mogą wystąpić dwie możliwe sytuacje:
- Jeśli był to Twój własny, ręcznie dodany element, nadal możesz dostosować wszystkie parametry takiego elementu.
- Jeśli była to już wcześniej zdefiniowana usługa lub pozycja magazynowa, zasady edycji są bardziej rygorystyczne. W przypadku takich pozycji można dostosować jedynie liczbę sztuk tego artykułu, ponieważ inne parametry są ustawiane automatycznie.
Jeśli jednak chcesz przecenić jakiś przedmiot, nadal możesz to zrobić, dodając „własną pozycję” jako rabat o wartości ujemnej, co zmniejszy wartość całego Konta.
Usunięcia pozycji z folio można dokonać klikając ikonę czerwonego krzyżyka na końcu wiersza.
Wszystkie zmiany dokonane na Koncie są zapisywane natychmiast po ich wykonaniu. Dodawanie nowych pozycji lub edycja istniejących odbywa się od razu i nie ma konieczności zapisywania okna z aktualnie otwartym Kontem (dlatego w tym oknie nie ma także przycisku „zapisz”).
Zamykanie Konta / wystawianie rachunku:
Konto uważa się za otwarte, chyba że wystawiony jest z niego dokument rozliczeniowy. Do tego momentu możesz nadal modyfikować jego zawartość, dodawać elementy lub dostosowywać elementy, które są już częścią Konta. Zamknięcia Konta można dokonać poprzez naciśnięcie przycisku Płatność/Dokument w dolnej części okna lub poprzez kliknięcie zielonej ikony na końcu wiersza Konta na wykresie wszystkich Kont:
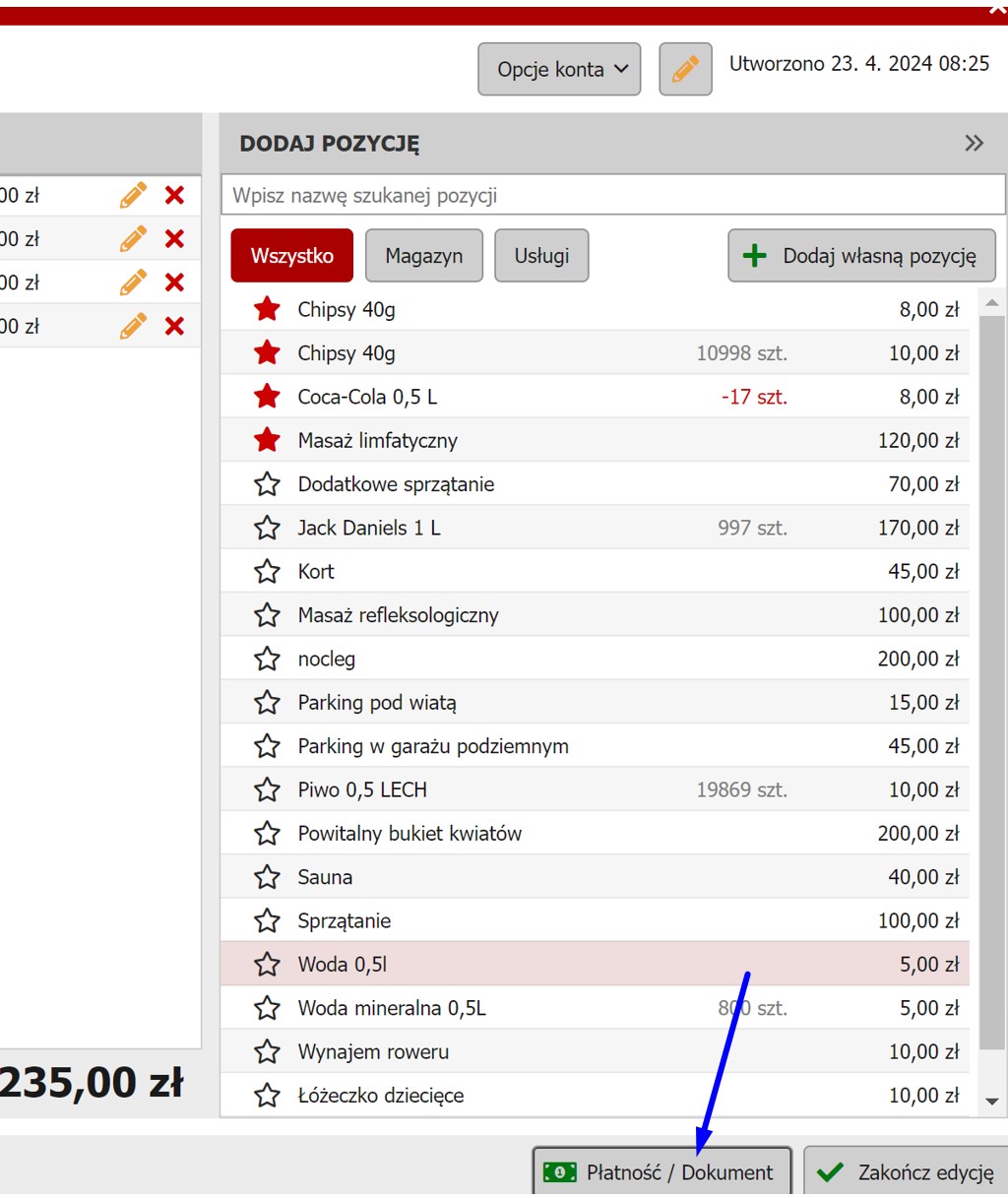

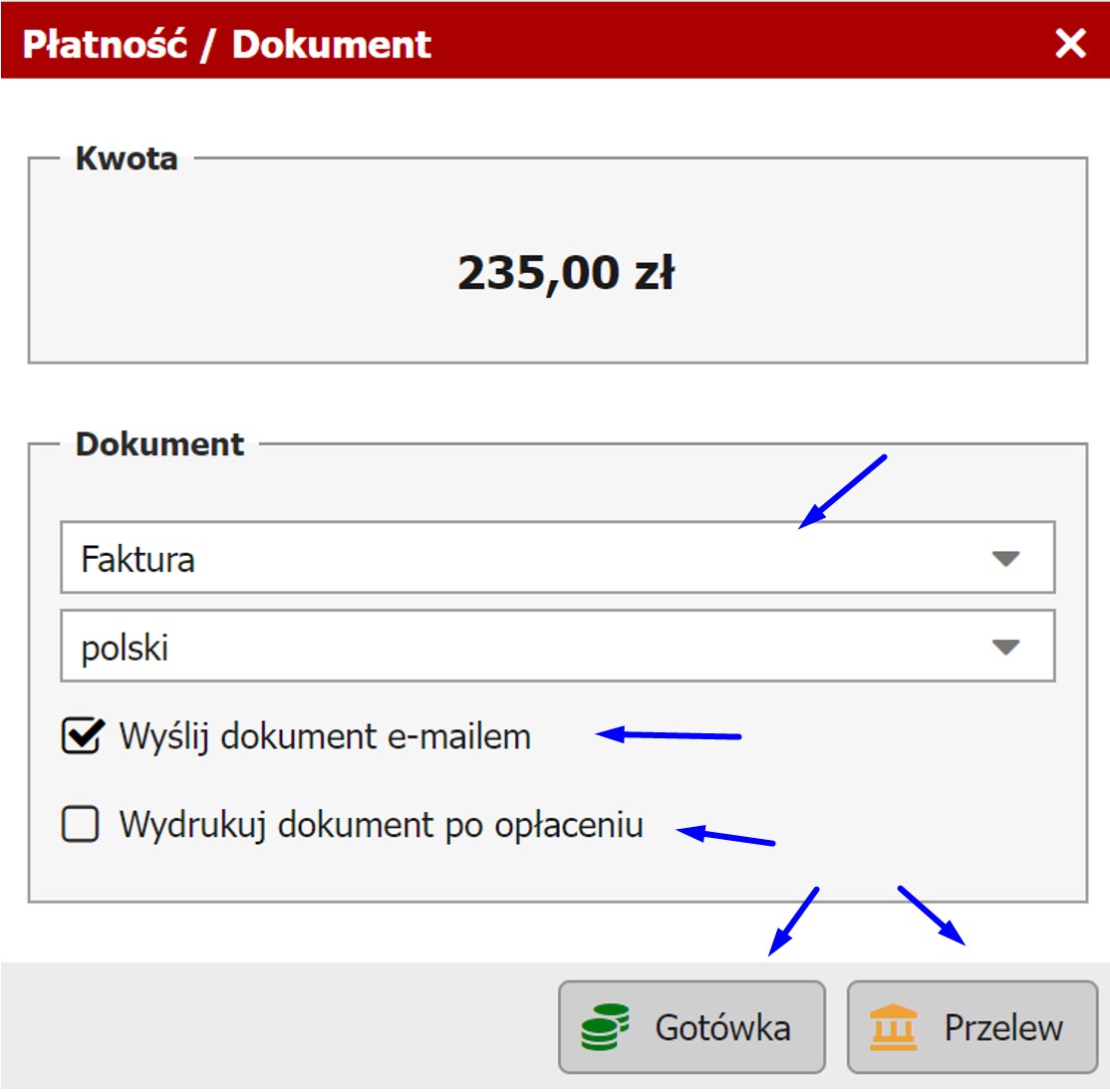
Po zamknięciu Konta wyświetli się uproszczone okno wystawienia dokumentu, w którym możesz ustawić następujące parametry:
- Rodzaj dokumentu (tylko faktura lub paragon)
- Język dokumentu
- Automatyczne wysyłanie dokumentów e-mailem (jeśli klient ma wypełniony adres e-mail)
- Automatyczny wydruk dokumentu po zapisaniu (otworzy plik PDF do druku)
- Metoda płatności – gotówka i przelew bankowy (ta ostatnia metoda spowoduje jedynie zapisanie dokumentu bez płatności)
Jak wspomniano powyżej, wystawienie dokumentu powoduje automatyczne zamknięcie Konta, co powoduje jego zablokowanie w celu umożliwienia dalszych korekt. Jeśli ustawiłeś Konto jako konto stałe, wystawienie dokumentu spowoduje również zduplikowanie zamykanego Konto z wyłączeniem pozycji objętych opłatą i będziesz mógł z niego korzystać ponownie od początku (jak w przypadku kosztów za następny miesiąc)
Zamknięte Konto można odfiltrować i w pewnym sensie nadal można z nimi trochę popracować. Patrz niżej.
Korekta zamkniętego Konta:
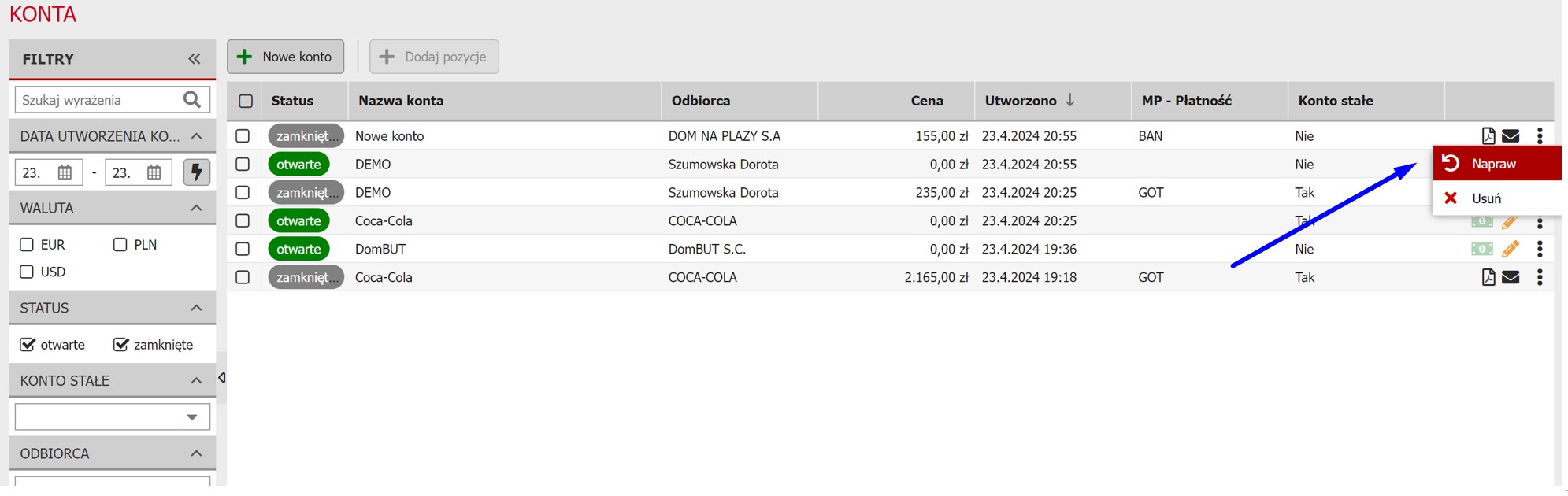
Istnieje kilka sposobów dostosowania już zamkniętego Konta. Najpierw odfiltruj zamknięte folio (lewa kolumna filtrów), a następnie kliknij ikonę z trzema kropkami po prawej stronie wykresu, gdzie możesz wybrać naprawę lub usunięcie Konta, jw..
- Napraw poprzez wystawienie faktury korygującej – dla oryginalnego dokumentu zostanie wystawiona korekta, a Konto zostanie ponownie otwarte.
- Napraw poprzez usunięcie dokumentu – oryginalny dokument zostanie usunięty, a Konto zostanie ponownie otwarte.
- Usuń Konto z wystawieniem korekty – wystawi fakturę korygującą na oryginalny dokument i jednocześnie całkowicie usunie Konto.
- Usuń Konto i zachowaj dokument – wydany już dokument zostanie zachowany, ale Konto zostanie usunięte.
- Usuń Konto i dokument – usuwa jednocześnie dokument i Konto.
Okno Naprawy:
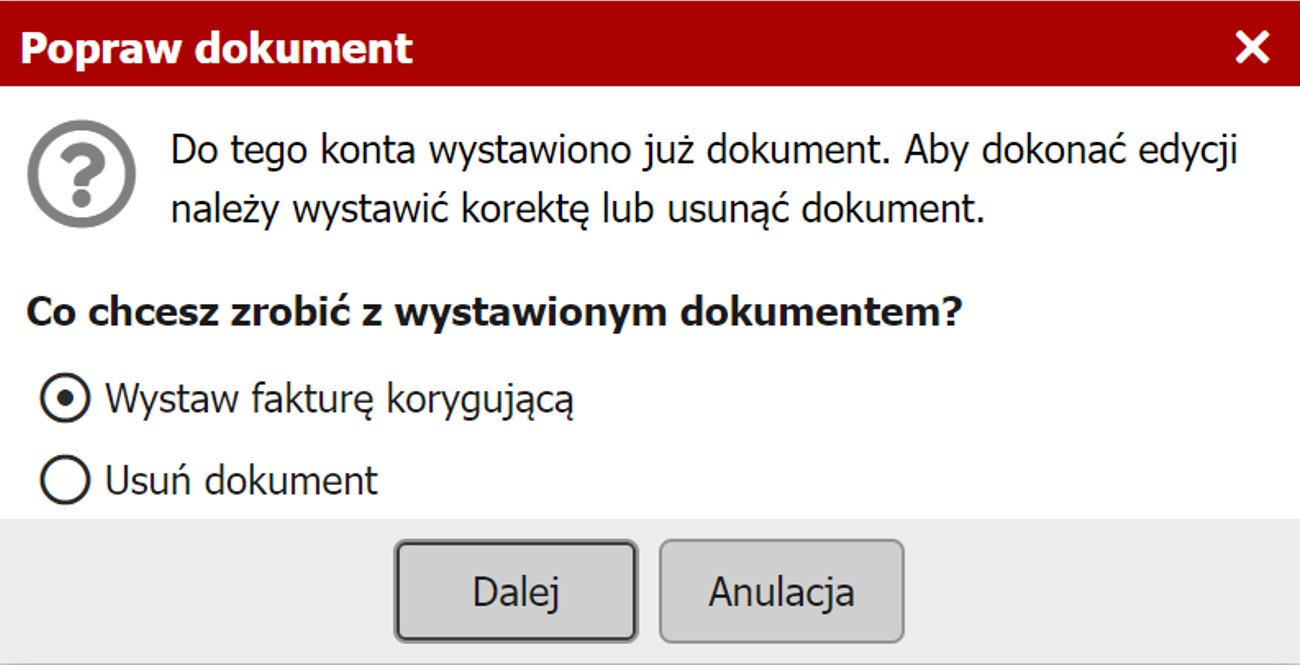
Okno usunięcia:
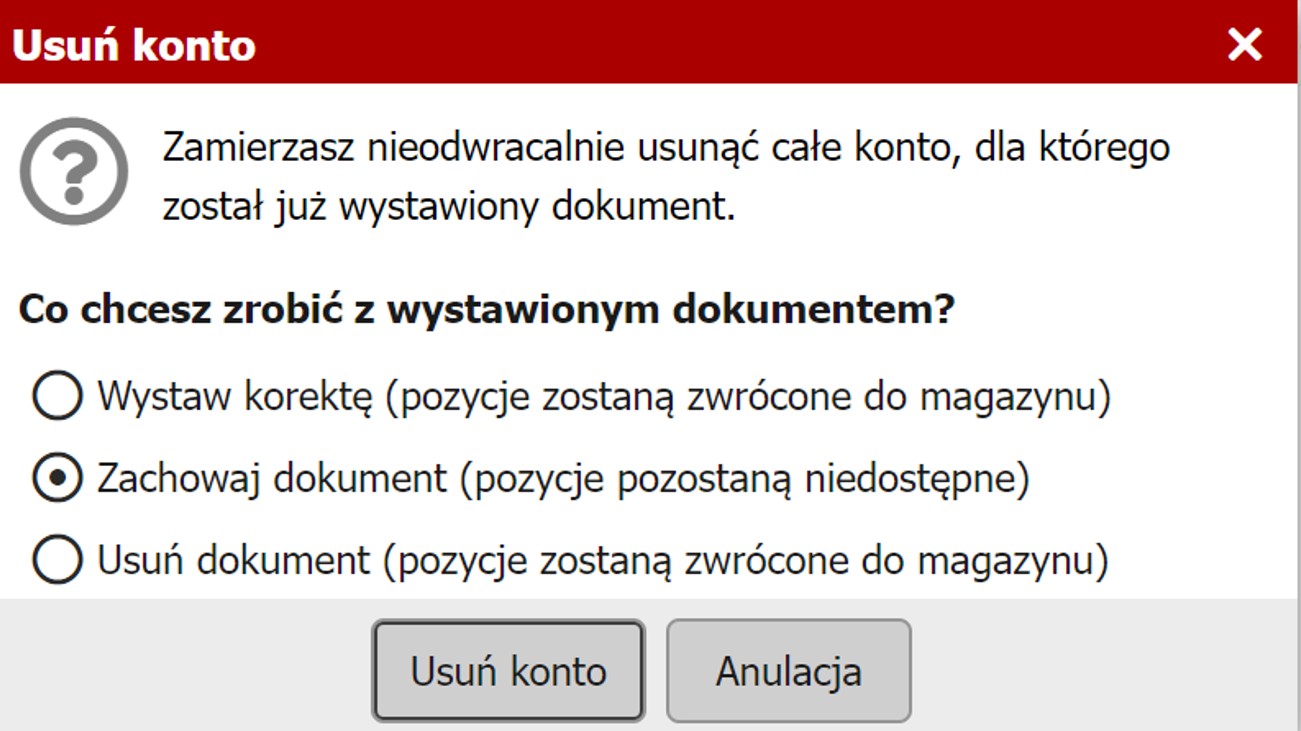
Masowe dodawanie elementów do wielu Kont na raz:
Jeśli chcesz dodać ten sam element do wielu Kont, odfiltruj wstępnie Konta i zaznacz ich pola wyboru na początku każdego wiersza. Następnie naciśnij przycisk „Dodaj pozycje” nad wykresem:
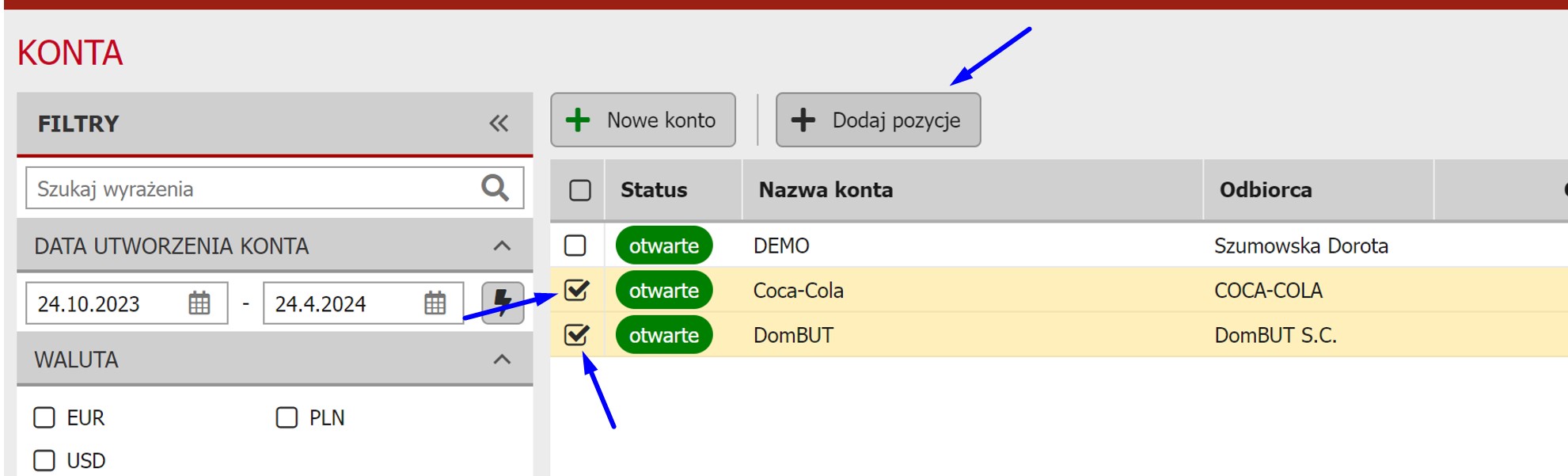
Pojawi się wyskakujące okienko, w którym możesz wybrać, które elementy zostaną dodane do wszystkich wybranych Kont. Nie zapomnij zapisać zmian:
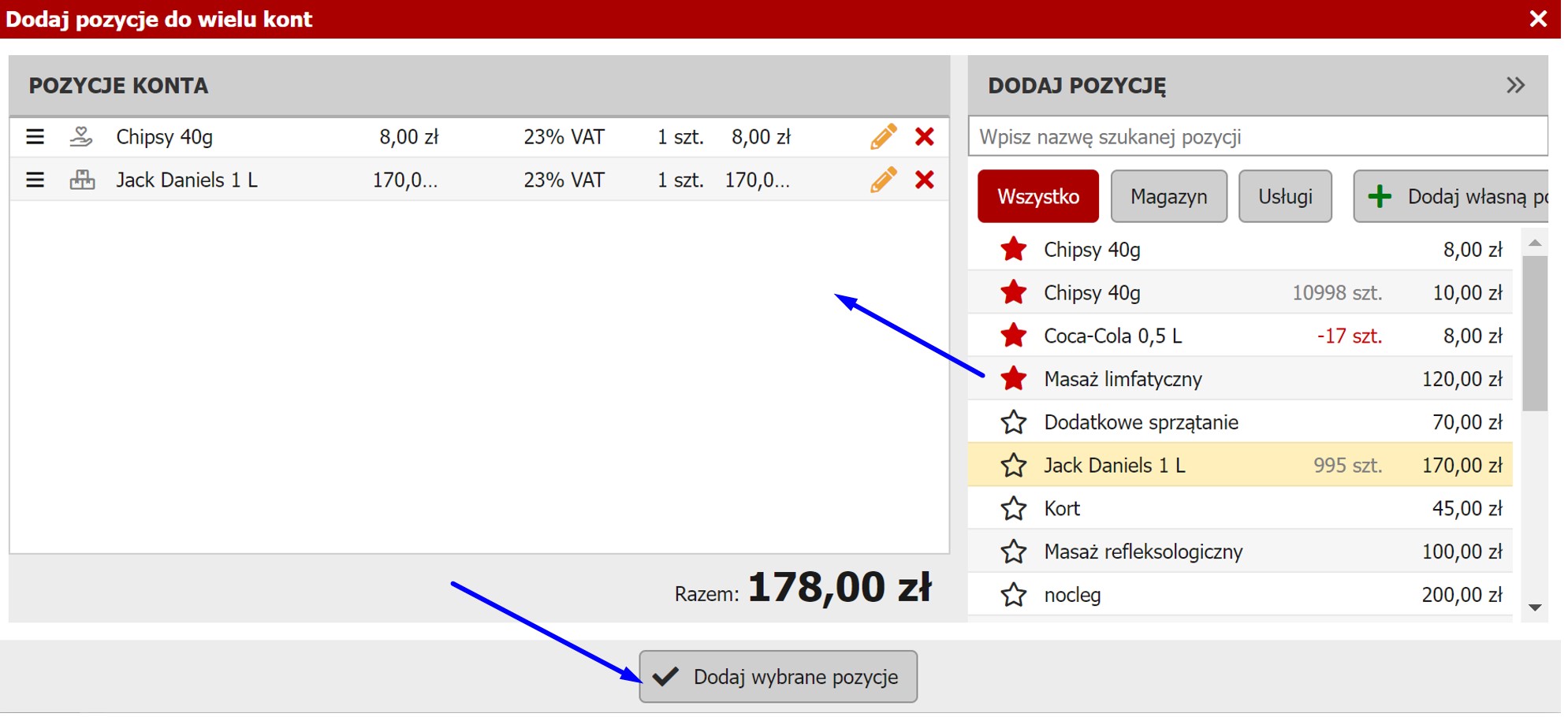
Jest tylko jeden warunek tej akcji: wybrane Konta muszą być w tej samej walucie, nie można masowo dodawać elementów do np. 2 Kont jednocześnie, gdzie jedno jest w PLN, a drugie np. w EUR.
Tworzenie nowego Konta z bazy firm (sekcja Goście / Firmy):
Nowe Konto dla konkretnej firmy można też utworzyć bezpośrednio z bazy firm poprzez naciśnięcie nowej ikony na wykresie z firmami:
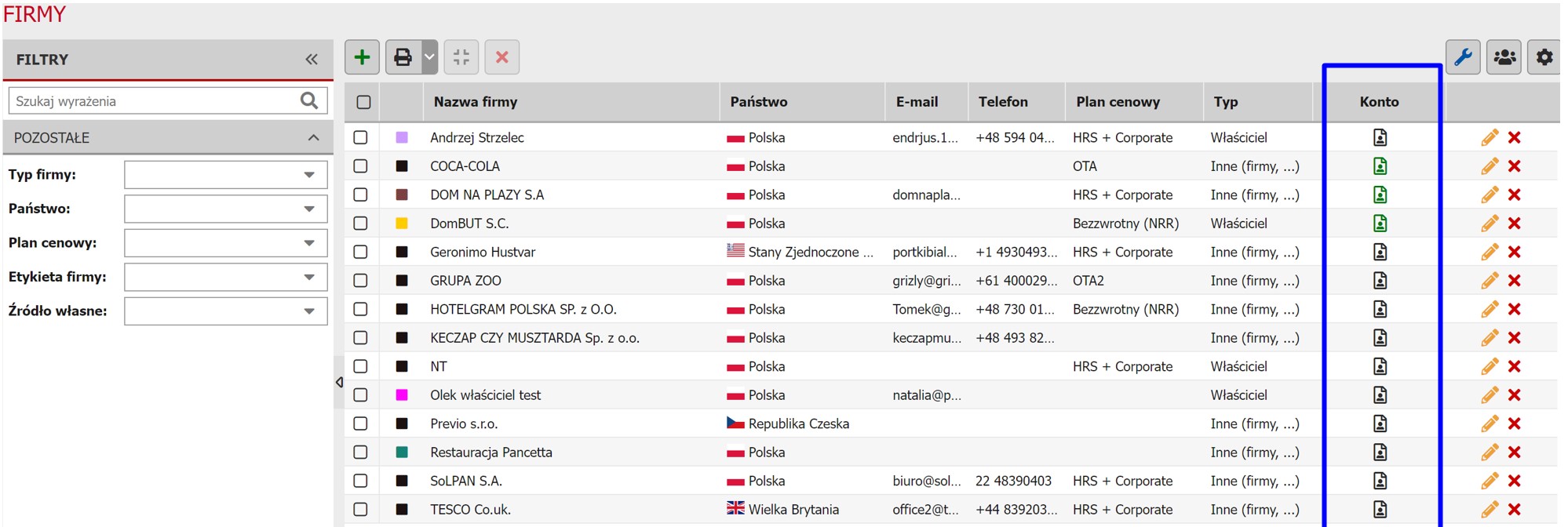
Dalsze kroki są takie same, jak w przypadku tworzenia Konta w bazie Kont. Po prostu po kliknięciu w ikonę Konta w wierszu danej firmy, pojawi się okno edytora Konta, które będzie już też wstępnie wypełnione; wystarczy wprowadzić pozostałe ustawienia Konta i na końcu kliknąć “Otwórz konto”. Wówczas otworzy się standardowy edytor Konta, gdzie dodamy odpowiednie do niego pozycje.
Na obrazku powyżej widać też, które Konta są już utworzone, a które nie. Czarnym kolorem oznaczone są Konta jeszcze nie dodane, a zielone to te, które już stworzyliśmy, i zawierają one jakieś elementy.