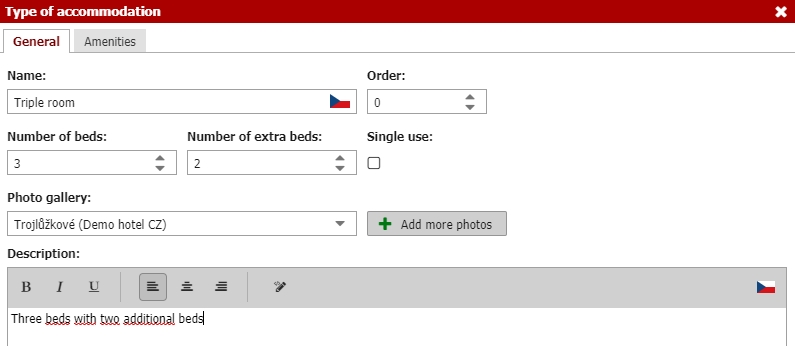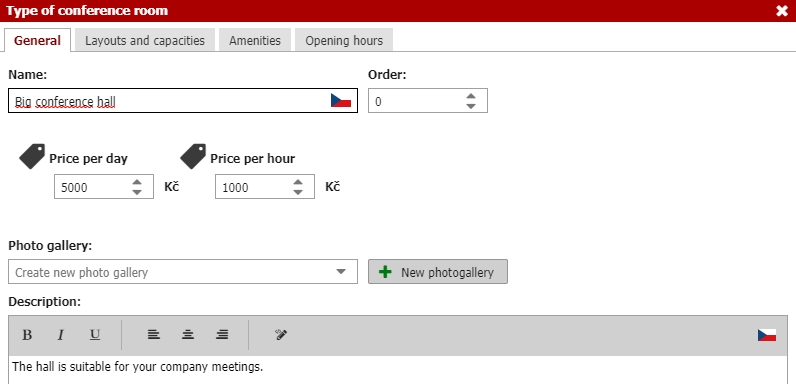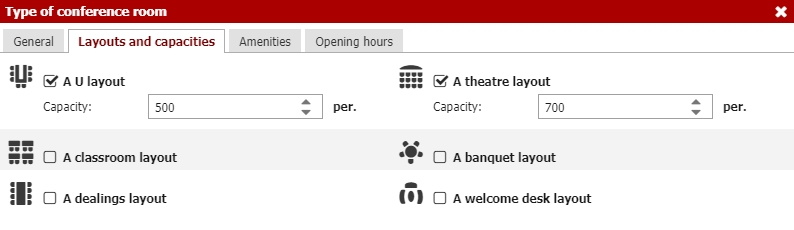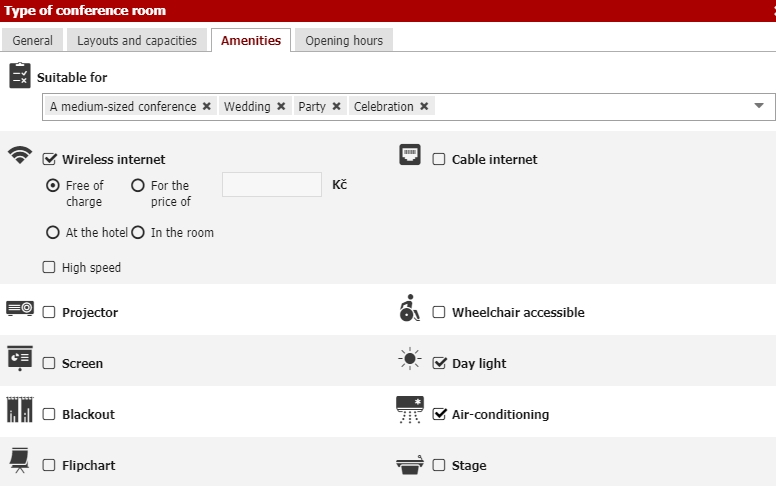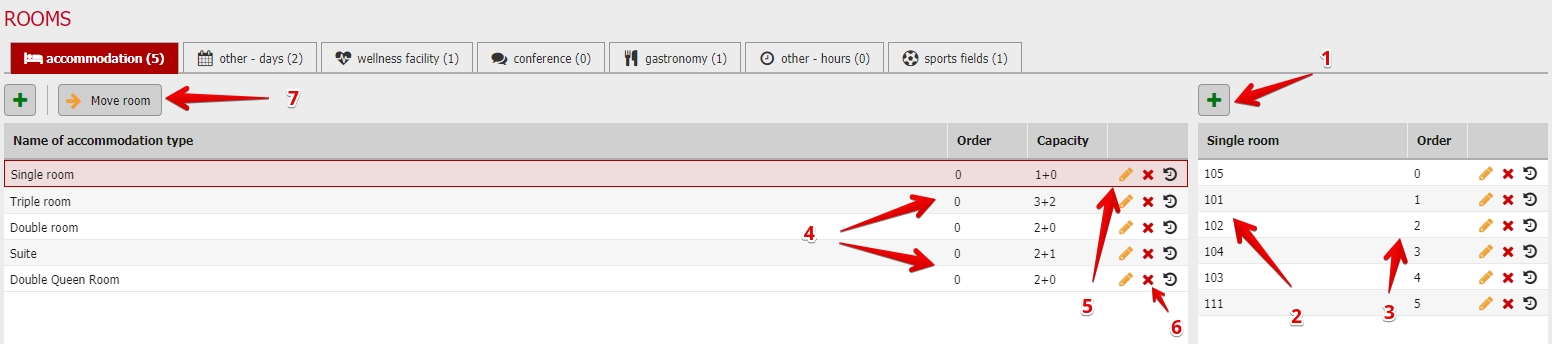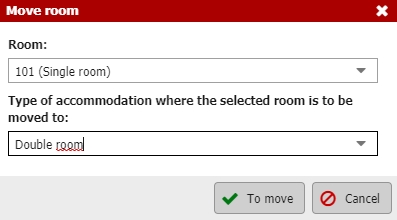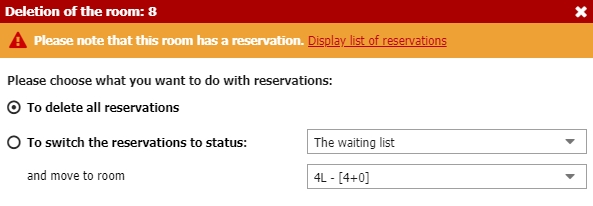Rooms
You will be probably setting up this section only once, as long as there will be no large renovation or possibly extension at your accommodation facility. It is very important to set up exactly what types of services you are selling, and especially the number of the individual rooms / aprartments of each type and their bed capacity or the general capacity.
Rooms are divided into seven basic groups:
- Accommodation – Classic rooms or apartments that are displayed in the Reservation Calendar.
- Others – days – Classic rooms or apartments that might be displayed in the Calendar but can serve as a storage space (these are not offered online).
- Wellness – Classic wellness services such as sauna etc., which are displayed in the Minute Calendar.
- Conference – Conference facilities, training facilities etc., which can be presented on the Konfi.cz portal.
- Gastro – Restaurant facilities
- Others – hours – Works similar like the category Others – days, it can serve as storage space for minute bookings
- Sports facilities – Suitable for services like squash or tennis courts, bowling etc.
To create a new room or service, first select the group to which it belongs, i.e. select at the top of the window from the seven options listed.
You create a new room or service with the green plus button top left. A window opens where you define the new room or service type. On the first tab, please define the following items:
- Room type name (including possible language versions with the speech bubble icon)
- Number of beds and extra beds
- The order in which the room type will appear in the Previo pricelist and also in which order it will be displayed on partner portals
- Whether the room will also be sold as Single Use, i.e. only for one person, within partner portals and B+ (when occupancy display is muted).
- Assign an existing photo gallery or create a new one
- Create a room description (or its possible language versions via the icon with the Czech flag)
In other tabs you can set alternative address of the room type which is very suitable for example for apartments spread all over the city (voucher for particular room type with different address will use the first picture from the room type gallery instead of first picture from main profile gallery). You can also select the type of the accommodation such as apartment, tent, room, etc (this information is then visible when booking through R+).
For the other types of services, setting-up is very similar, with the only distinct difference being for conference services. For these facilities you must define their hourly and daily prize and specify on other tabs the type of the conference facility and its equipment and layout, see pictures below. These settings are then displayed in your presentation on Konfi.cz.
So far, we have only created the type of the room that will be offered for sale, not a specific room. Click in the room table (below) on the row with the required room type, and all the relevant rooms or services are displayed. Now you can add new rooms or capacities via the green plus button on the right of the screen (1).
Every change in room counts is automatically transfered to connected OTAs if the room is already offered on these particular OTAs. Also if you will change the room type capacity (e.g. from 2+0 to 3+0) you should immediatelly inform us about it so we can adjust the connection to global OTAs such as Booking.com etc.
After adding rooms, you can see how many individual rooms a category contains (2), whereby you can rename particular rooms within the given type, enter translations, and set the room order (3) that is used to rank rooms in the Previo mobile application (Previo Pro and Lite only). The order of the room types (4) has already been mentioned in the case of setting-up new room types—it affects the ranking of rooms in the pricelist.
Individual room types can still be edited after their creation (5), i.e. change name, labels, capacities etc.
Room types can also be deleted (6), but you must first clear Individual rooms of a given type, because there could still exist bookings for them. If you just need to assign a different type to a room, you can use the Move Room button (7) at the top of the table, whereby you select the specific room and category to which you want to reassign it (including its bookings).
One more thing about deleting rooms. When you really need to delete a room, you need to be careful. If there were any bookings for the room, past or present, the system will ask you what you want to do with them. You can delete these bookings (irrevocably!), which might not be such a good idea, because they could also be bookings in the future.
The second option is to move bookings to the Waiting List, cancel them or mark them as No-Show (these don’t show up in the Reservation Calendar), or move them to another room. You can find these bookings again with Booking List and you can switch them to one of the statuses that is displayed in the Calendar.