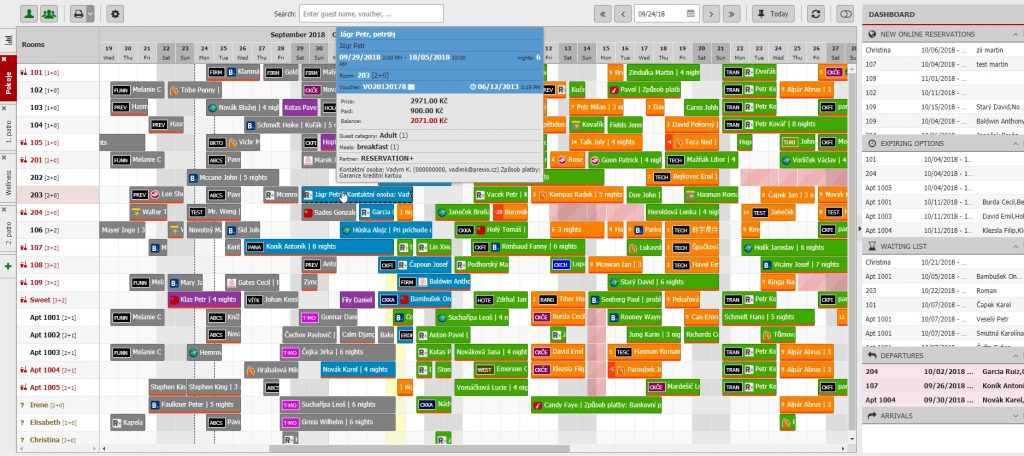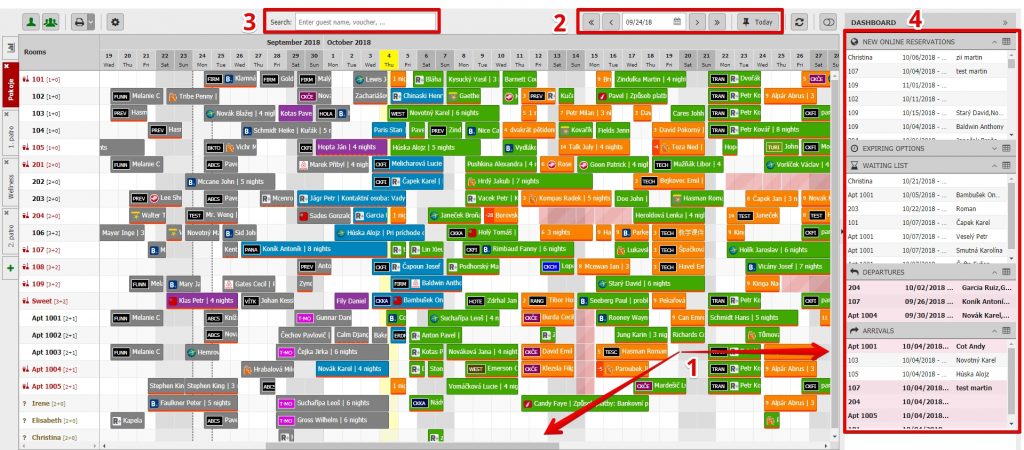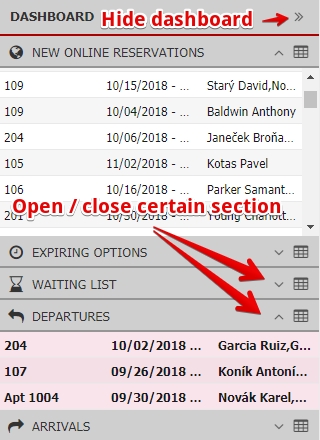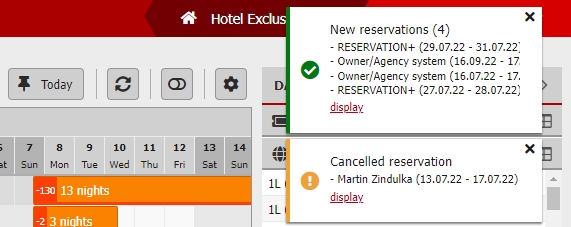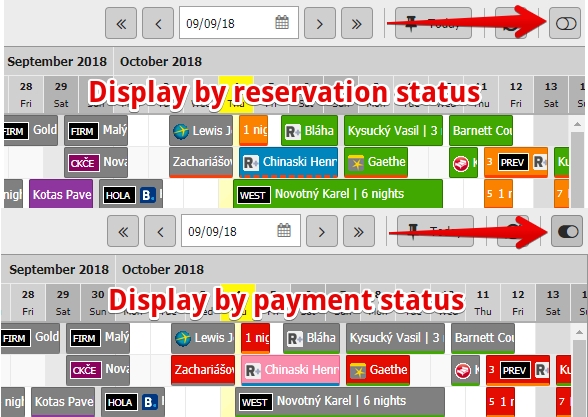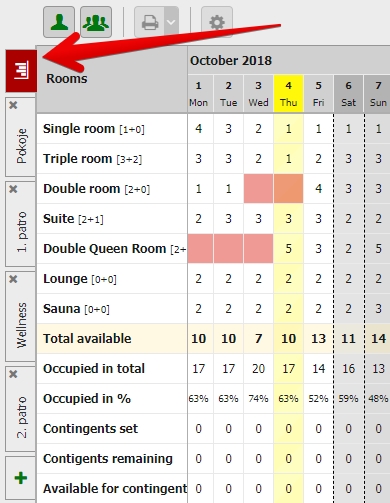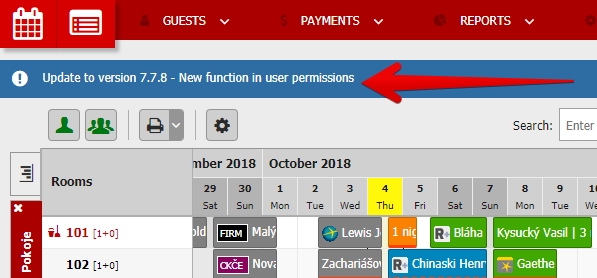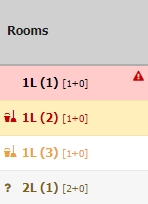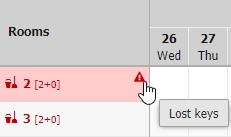Basic orientation
Reservation calendar (calendar) is the most used Previo module.
Calendar shows you graphic view of all your rooms and reservations and its automatically updated in real time. That means new online reservations pop up automatically and in the same way cancelled reservations dissappear from the calendar.
Through calendar you will create new reservation, adjust them, fill in the guest information, manage housekeeping, issue the documents and more.
Orientation, moving in calendar and search
Calendar is defined by horizontal time axis and vertical axis for your rooms. There are 4 possible ways how you can move through your calendar:
- Slidebars
- Date selection, buttons for day / month move, switch to todays date button
- Selecting reservation from dashboard on the right side of the calendar (only for new online reservations, expiring options, departures and arrivals)
- Fulltext search
You can easily search for reservations by guest name, company name, voucher number etc. by using mentioned fulltext search.
Dashboard
Dashboard can be very useful for you. It gives you quick information about:
- Floating reservations – see more information in manual.
- Tasks in reservations – all scheduled tasks in reservation which are due today, tomorrow, day after tomorrow or already past deadline. See more here
- New online reservations – all new reservation that came through online distribution channels (Reservation+, Expedia, Hotel.cz, etc)
- Expiring options – reservations in option status. The expiration of option is set for todays date (client was supposed to pay deposit so you need to check if he did and confirm or cancel the reservation)
- Waiting list
- Departures – all reservations that end today and are not in Checked out status
- Arrivals – all reservations that start today and are not in Checked in status
When you click on some of the reservation in dashboard, calendar will center this reservation and mark it with yellow color (except waiting list reservations which are not being displayed in the calendar). Double click will move you to the detail of the reservation
Dashboard can be easily hidden if you do not want to use it, just click on arrow icon at the top of the dashboard.
Notifications
In the upper right corner of the screen you might also see a notifications for new bookings and cancellations.
Each reservation has a visible source (user, Hotel.c, Reservation+, Booking.com etc) and you can also see the reservation date.
Only 5 most recent events will be displayed in the notification. To see the full list of new bookings (created when you were afk) you can easily click through to reservation list.
Notifications can be deactivated for specific users with the adjustments in user roles settings.. Also you can turn off only notifications for certain kind of reservations (turn of notifications for manually created reservations and use only notifications for online created ones).
Display calendar by reservation status / payment status
You see the calendar in default (color) view displayed by reservation statuses. Payment status can be marked with red line in the lower part of each reservation.
Alternative option is to display your calendar inversely by payment status of reservations. In this case colored line in the lower part of the reservation shows you reservation status.
You can toggle between both options using the button at top right side above the calendar.
Available rooms
You will find another useful thing in the top left side of your calendar which is called Available rooms. This tab gives you quick overview of your available rooms, occupancy and contingents. Each row here represents room type not certain room.
There is nothing easier than to quickly check your availability when someone is booking via phone. You do not have to go to the calendar and scroll through reservations to see if you still have one triple room free for certain date.
Areas highlighted with red color mean that the room type is completely sold out / occupied in certain date.
Tipboxes
From time to time you can see tipboxes above your reservation calendar. You can click on them to get more information. Tipbox might inform you about:
- Previo updates and new functions
- Birthday of accommodated guest
- Incorrect price settings (not filled prices,…)
- Unpaid invoices
All tipboxes can be displayed from Help / User tips.
Housekeeping and reported defects
Left side of calendar provides you with information about housekeeping and reported defects in rooms.
We have four different room cleaning statuses:
- Clean
- Untidy – red color with bucket icon
- Check-up cleaning – yellow color with bucket icon
- Inspection – grey color with question mark icon
Detailed information about housekeeping can be found in section Housekeeping / Cleaning.
Defects in rooms are marked with red warning icon. If you move the cursor over it you will see basic description of reported defect and you can click on it to get to the detailed description of the defect in Housekeeping / Defects module.