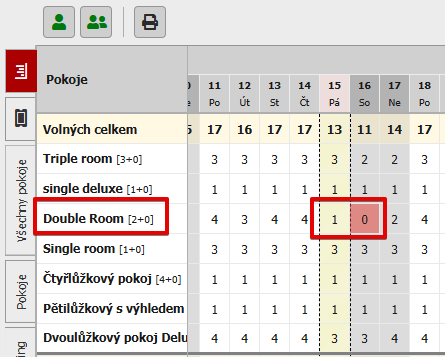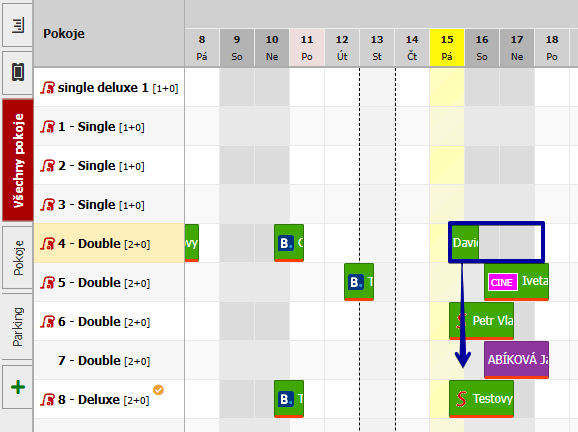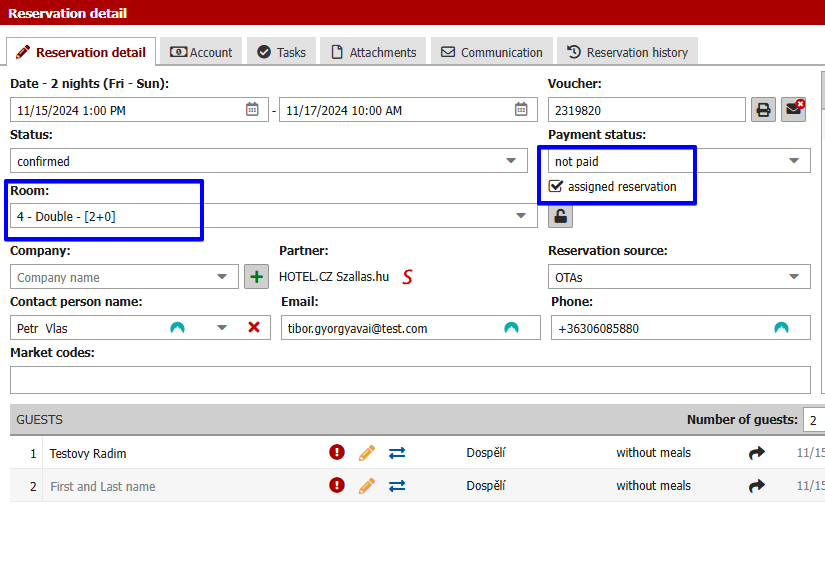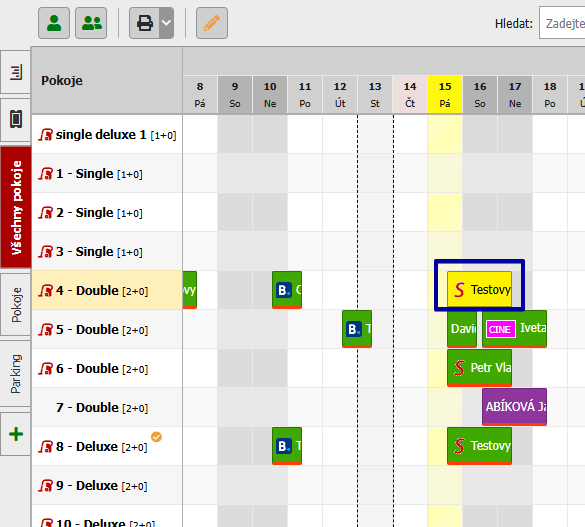Floating Reservations
Sometimes we are not able to place reservation directly in your reservation calendar, because there is no contiguously available room of that type. In this case, the reservation is saved in the system as an unassigned or “floating” reservation.
This reservation can be found in the “Floating reservations” panel on the right-hand side, next to the reservation calendar. Alternatively, you can also view it in the Floating reservations canvas.
An unassigned booking blocks your capacity.
You will receive an email notification about this situation with the subject line: “YOUR ACTION IS NECESSARY – Warning: Reservation saved as floating.”
The email always indicates whether there is still availability in your reservation calendar or if it is fully booked.
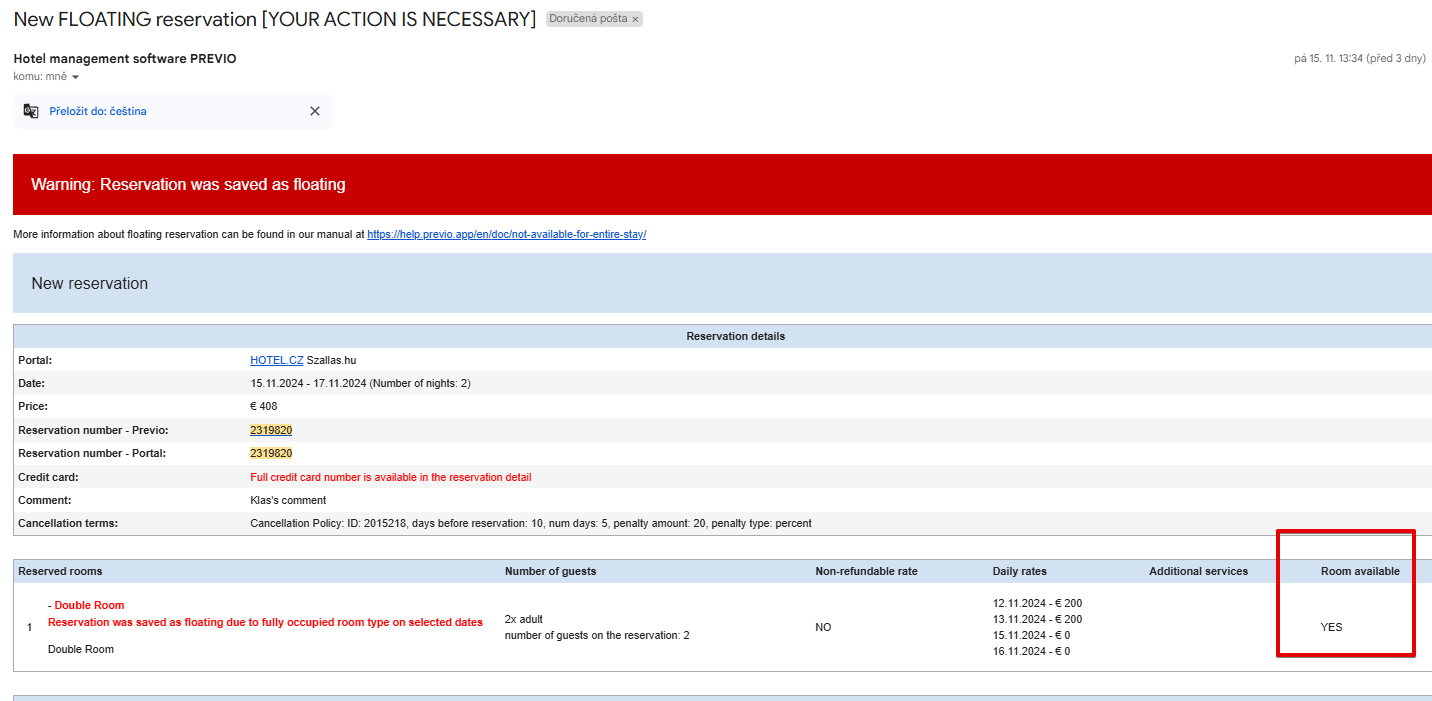
If the email says there is no availability in your reservation calendar and you really do not have some room available, please contact our technical support at support@previo.cz.
We will investigate the reservation and we will help you solve the situation.
If you have free capacity, it is neccessary to reorganize and move some of your reservations to make a free space for a new floating reservation. Thanks to this you dont have to move your guests from room to room during their stay.
For instructions on how to assign an unassigned reservation to a room, please refer to here
Example
You have received a floating reservation for Double room for 15.11.-17.11.2024. Emails says that you have a free capacity for this reservation – its not an overbooking.
You can check that this kind of room is really available in your Available rooms calendar.
The reservation fits in the reservation calendar, but because one room was not continuously available, you will find the reservation in the Floatig reservations panel.
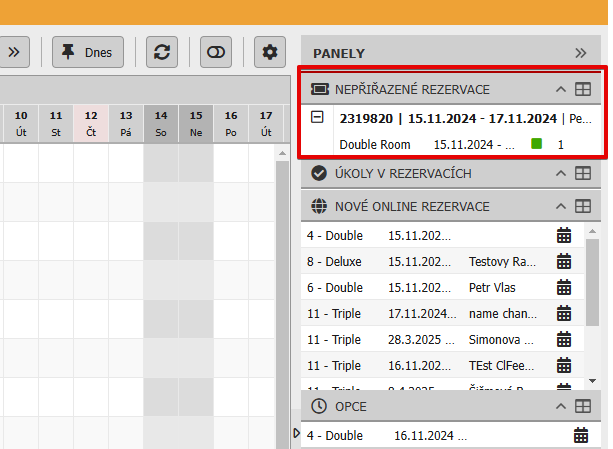
It depends on the situation and number of already created reservations in your calendar, but there might be more than one way how to solve the Floating Reservation (blue squares).
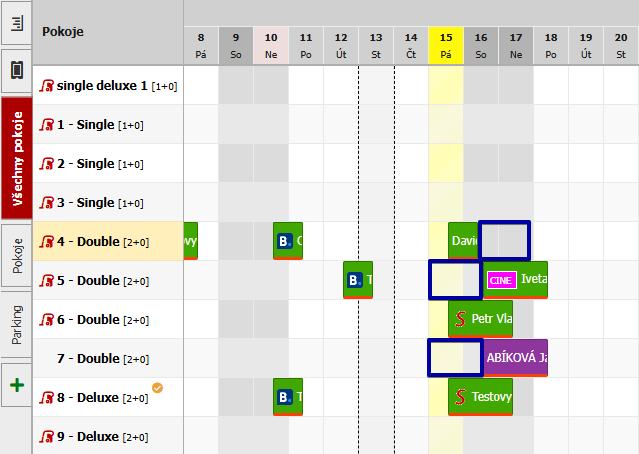
- Move the reservation from room 4 to room 5 or 7.
- Move reservation from room 5 or 7 to room 4.Either Room 4 or Rooms 5 and 7 will become available, depending on the procedure you follow. In the example below, we have selected one of these options.
Now just open the Floating Reservation and tick the option to assign it + select the room you wish to place the booking in.
This will automatically move the reservation to the reservation calendar.
Do not forget to check the reservation calendar after you finish!