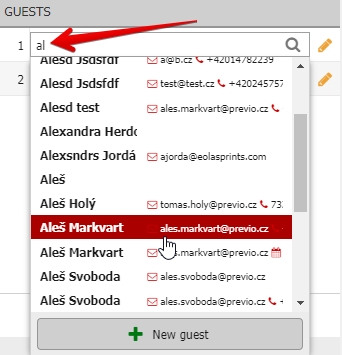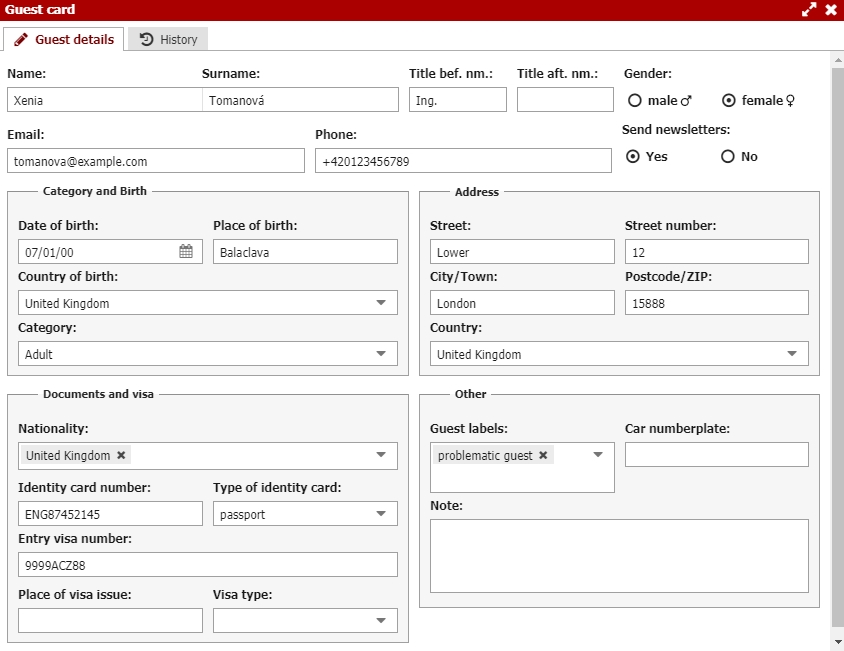Guests in reservation
Assigning guests
The number of guests can be easily adjusted in the lower section of reservation detail (1). The maximal number of guests is set by selected rooms capacity. You can also add more guests but they have to be free of charge without bed (you need to set this category in Guest categories section for example for small children).
Right next to guest count you have a button for the printing of guest accommodation cards (2). Guest cards can be prefilled with already inserted information or you can print blank ones. There are several possible formats and you can also select if you want to generate separate card for each guest or one table for all of them.
By clicking to “First and Last name” section suggester connected with your guest database will open. Start writing the name and suggested search results will be updated.
If you already have a guest in your database you can select him from suggester and all previously filled in information will be automatically used.
If you don´t have the guest in your database simply write down his name and press enter or click on New guest button.
Enter will save them to your database and saving using the button will also automatically open accommodation guest card for adding additional information.
Accommodation guest card
All information about guests can be completed in the guest accommodation card. You can open it by clicking on the guest name or on the yellow pencil icon next to it.
Birthdate and guest category are connected in the accommodation card. When you set the date of birth guest category is automatically selected by guests age (you have to set age range for guest categories.
Also, notice the Guest labels section where you can label your guests for his next stays or for the purpose of mailing campaigns. Create a new label by writing down its name and pressing enter. Then the new label will be automatically suggested for your other guests.
There is also an alert pop-up message which appears when you add labeled guest in the reservation. A small icon on the right side of the window also shows you information about guest labels. Same things also work for the guest note.
Guest information can be also completed using Fast check-in where you can fill in information about all guests in the reservation(s) at once.
Check-in processed by multiple receptionist at the same time
From version 8.9.4. (22.8.2023) there is a new option for paralel check-in of guests within same reservation by multiple users. Saving of guests in reservation is now completely independent on saving the reservation which should prevent overwritting guest data with multiple people working in one reservation.
It is vital to know some basic rules which should be followed in order to have the simultaneous check-in working correctly:
- Guest category is newly only “default” value for new reservations when you assign guest into the reservation. What does it mean? We keep the original / historic guest category in reservation even in case guest category changes over time. For example in year 2023 my guests is in “child under 18 years old” category and several years later same guests listed in different reservation can be in “adult” category depending on his age.
- Saving of guests is independent on saving of reservation – meaning if you fill in the empty guest card you do not have to save the entire reservation (you can press cancel) and filled in information in the guest card will be still saved inside the reservation. With this function you can easily have three different users filling in three different guests in one reservation separately.
- Same thing works also for “fast check-in” where you can also switch between reservation inside the group. Again there are some rules that needs to be followed:
- Before start of the check-in users should decide who will fill in which rooms (at least at the level that user1 will fill in first 3 reservations and the user2 will fill in fourth, fifth and sixth reservation.
- How it works? 1st user will fill in the guests in reservations 1-3 and will not fill in any information to rooms 4-6. Then he can save fast check-in window. Second user will do his part in rooms 4-6 and will also save the fast check-in.
- There is also a check for filling in already saved guests by different user > lets say that the second user will finish rooms 4-6 and will save his changes. First receptionist will finish rooms 1-3 but then he will continue to room number 4. At that moment there will be a warning message visible in the upper part of the fast check-in window for all guests from room number 4 for all guests which were already saved by the second receptionist. At that moment this user should stop and do not continue with filling in next guests and should just save the fast check-in as it is at that moment so the filled in information for room numbers 1-3 will be saved correctly.
- ATTENTION > If during a check-in you make changes in reservation which affect the total price of the reservation (selecting guests from the suggester, change in number of guests, change in guest category, change of local taxes) it is still neccessary to save the entire reservation in order to save these changes.
- In this situation you might be overwritting some of the already filled in data.
- We strongly recommend to process these changes (e.g. guest category change / meal change etc.) at the very end of the check-in process after you will fill in all the guest information and then select just one person/user who will adjust whats neccessary to be adjusted in the reservation and save it. Instead of more people making these changes at once and overwritting the data (but if they will do it simultaneously they will still see the warning message about possible rewritting of other data).
- Also its good to know that if you will ever get in situation where you will (for example not willingly) perform action which will cause overwritting the data you will still be alerted about this situation by pop-up window which needs to be once more confirmed to save your data (and overwrite someone elses data).
Switch guest / guests order
Missclicks happen – if you add unwanted guests to a reservation you don´t have to panic.
Click on the icon with blue arrows (switch guest) which will reactivate the text field with guest suggester and you can select the guest you wanted to place in your reservation.
ATTENTION – if you already have guest inserted in reservation don´t open his guest card and don´t rewrite the data there!
This action will cause rewriting original guest records in all reservations of this guest and replacing it with information about the newly added guest.
Order of guests can be changed using drag & drop. Drag guest record and drop it somewhere else. Order cannot be changed for extra guests without bed.
Drag & drop is perfect for situations when you have three already assigned guests in a reservation and you find out that the first one is not coming. You can easily drag & drop him to last position in reservation and lower the number of guests in reservation which will erase last guest from it.
Meals and purpose of the stay
Offered meals can be selected for each guest in the guest part of the reservation detail. Possible meal types are based on allowed meal types during reservation dates.
Selected meal will be calculated in daily overview and also in room account.
Accommodation tax checkbox informs us if the accommodation tax is required for certain guests. If unchecked, you can select reason for exclusion from the tax which is then also visible in Guest book.
Second part of this section is a specification of purpose of stay for example for your Foreign guest books.