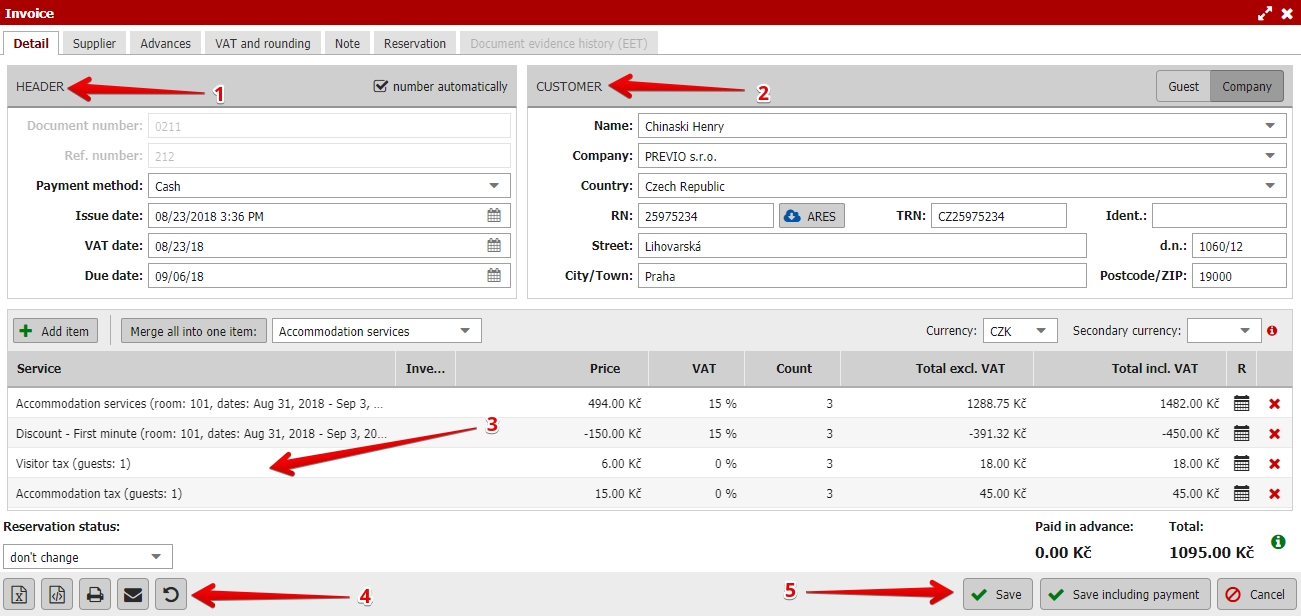Wystawianie dokumentów
Okno startowe podczas tworzenia dokumentów jest w zasadzie takie samo dla wszystkich dokumentów, niezależnie od tego, czy tworzysz fakturę, paragon czy fakturę proforma.
Jako przykład zademonstrujemy utworzenie faktury z rezerwacji. W dolnej części instrukcji znajdziesz dwa filmy instruktażowe przedstawiające kilka przykładowych sytuacji wystawienia dokumentów w rezerwacjach.
Na koncie pokoju w danej rezerwacji w sekcji Dokumenty księgowe kliknij przycisk „Plus” i wybierz opcję „utwórz fakturę”. Otworzy się okno tworzenia dokumentu, które będzie wyglądało następująco:
Parametry dokumentu i informacje o kliencie
W górnej części okna tworzenia dokumentu znajdziesz automatycznie uzupełniane pozycje (1): numer, numer dokumentu, symbol zmienny, sposób płatności. Ich ustawienia można uporządkować w ustawieniach dokumentu.
Po prawej stronie znajdują się dane klienta, które są wypełniane na podstawie rezerwacji gościa (2). To tutaj klient może zostać przełączony na firmę, która jest automatycznie wypełniana, jeśli jest ona również częścią rezerwacji. Jeżeli nie jest wypełnione, zawsze możesz wybrać firmę z bazy firm lub ręcznie uzupełnić dane firmy, które powinny znaleźć się na dokumencie.
Jak pracować z elementami w dokumencie
W dolnej części znajdują się wszystkie pozycje przeniesione z konta pokoju (3). Możesz łatwo modyfikować te pozycje, dodawać nowe (poprzez przycisk „Dodaj pozycję” po lewej stronie nad tabelą), usuwać pozycje itp. (przykładowo możesz wystawić fakturę tylko za posiłki i usługi dodatkowe, a drugą fakturę możesz wystawić w ten sam sposób za sam nocleg).
Pozycje w dokumentach można łączyć. Na początku każdego wiersza znajduje się pole wyboru. Jeśli wybierzesz więcej niż jeden element, będziesz mógł użyć przycisku Połącz wybrane.
Drugą opcją są 4 predefiniowane opcje łączenia:
- Połącz wszystko w jeden element
- Połącz te same pozycje – gość może zamówić tę samą usługę 3 razy podczas swojego pobytu
- Połącz według podatku VAT – na przykład wszystkie pozycje z 21% VAT zostaną połączone itp.
- Scal według rodzaju usługi – łączenie według podatku VAT i przypisanego segmentu.
Połączone elementy można rozłączyć za pomocą czarnej ikony na początku linii z nazwą elementu. Drugą opcją jest naciśnięcie przycisku „Podziel wszystko (elementy)”.
Elementy można połączyć tylko raz. Już połączonych elementów nie można już łączyć z żadnymi innymi elementami.
Zawartość scalonego elementu można wyświetlić klikając na ikonę niebieskiego oka.
Połączenie jest właściwe w przypadkach dotyczących zaliczek na poczet depozytów.
Przesyłanie dokumentów, oszczędności, not kredytowych
Możesz podejrzeć sam dokument przed jego zapisaniem klikając na ikonę drukarki (4). Tuż obok znajduje się ikona koperty, która umożliwia przesłanie utworzonego dokumentu bezpośrednio na adres e-mail klienta (pobierany automatycznie, jeśli został uzupełniony podczas rezerwacji, lub można go ręcznie wypełnić w polu rzeczywistego adresu e-mail w nowej wiadomości). Ostatnia ikona z „zaokrągloną strzałką” oznacza wystawienie noty kredytowej za dany dokument.
Jeżeli dokument został sprawdzony i jest w porządku, możesz go zapisać na dwa sposoby (5). Jednym ze sposobów jest tradycyjne zapisanie samego dokumentu bez odpowiadającej mu płatności (np. w momencie, gdy wystawiasz fakturę proforma jako wezwanie do zapłaty zaliczki, a tak naprawdę jeszcze nie otrzymałeś płatności).
Drugą opcją jest zapisanie go wraz z płatnością (np. gdy klient przyjedzie i od razu zapłaci całą kwotę). Tworzona jest płatność odpowiadająca danemu dokumentowi; płatność jest powiązana z rezerwacją i zaksięgowana na saldzie.
Wróćmy do poszczególnych zakładek w górnej części tworzenia dokumentu, które pominęliśmy na początku. Proszę spojrzeć na zdjęcie poniżej:
- Szczegóły – zobacz całą wyżej wymienioną sekcję.
- Dostawca – zawiera wstępnie wypełnione dane do faktury i dane konta bankowego Twojego obiektu noclegowego (Ustawienia/Hotel/Kontakty/Informacje rozliczeniowe).
- Wpłaty – zobacz rozdział poświęcony powiązaniu wpłat z dokumentami.
- VAT i zaokrąglenia – poszczególne stawki i kwoty podatku VAT w dokumencie.
- Komentarz – opcjonalny komentarz, który dołączany jest do faktury. Można go wstępnie zdefiniować w ustawieniach dokumentu lub wprowadzić ręcznie dla każdego unikalnego wystawionego dokumentu.
- Rezerwacje – informacje o rezerwacjach, które dotyczą danego dokumentu.
- Historia zapisów dokumentów – wszystkie czynności związane z wysyłaniem/anulowaniem dokumentów w ramach EET.