Praca z aplikacją Housekeeping w praktyce
Po zalogowaniu zobaczysz listę wszystkich pokoi lub tylko tych, które zostały przypisane do Twojego konta:
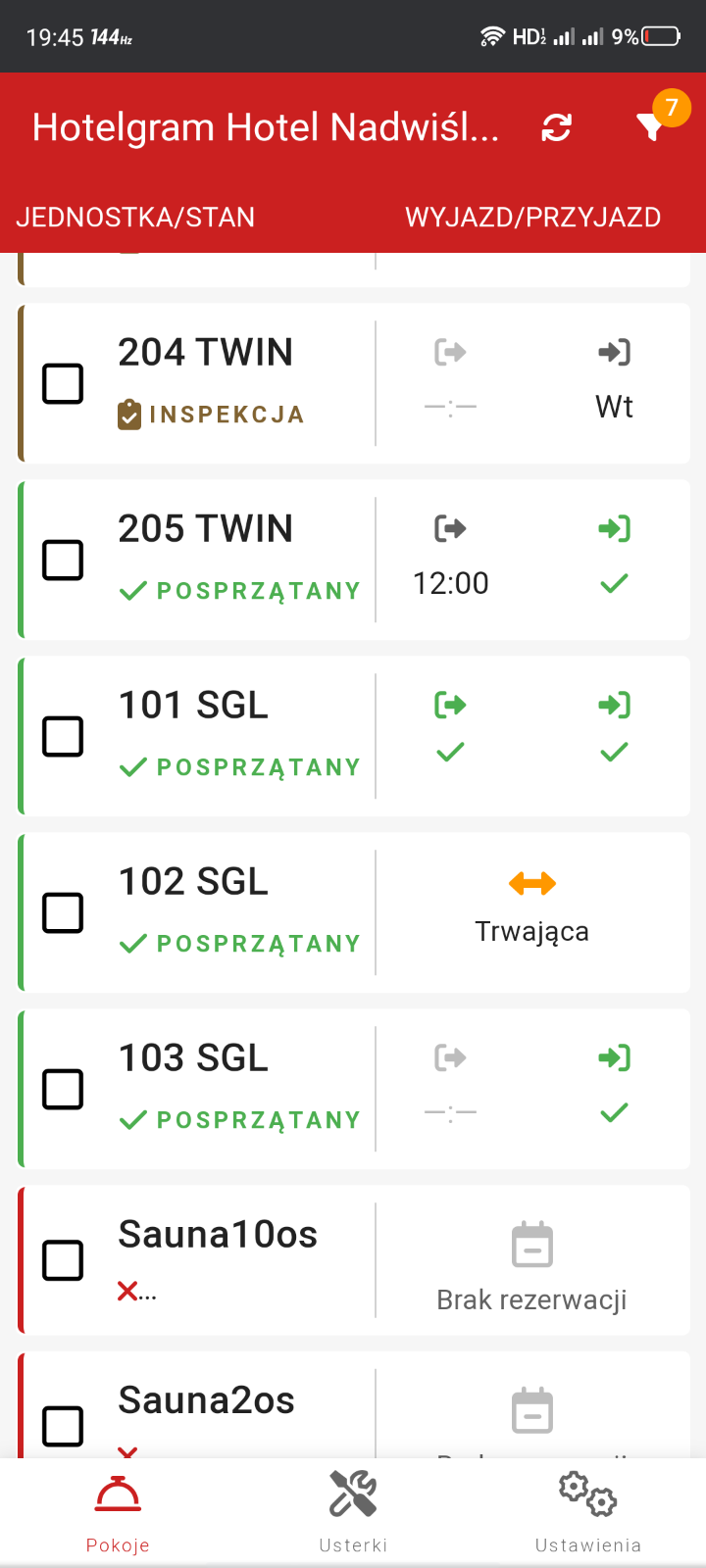
Listę wyświetlanych pokoi można również dopasować za pomocą filtrów w prawym górnym rogu ekranu aplikacji. W ten sposób możesz odfiltrować np. tylko pokoje jeszcze nieposprzątane lub tylko pokoje z innych kategorii (wellness, sale konferencyjne itp.):
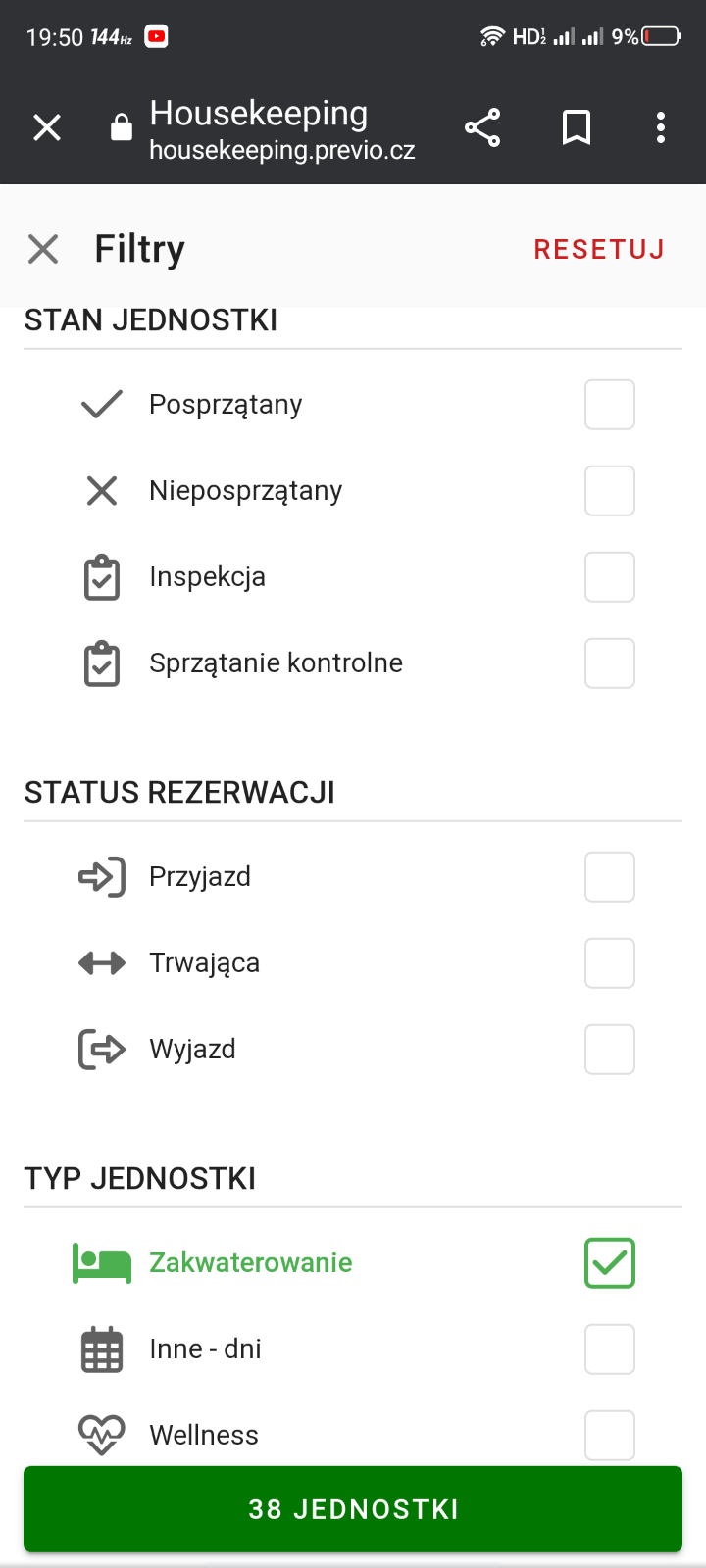
Po przefiltrowaniu zobaczysz kolumny, a w nich:
Jednostka/Stan – określa nazwę pokoju w Previo i jego stan sprzątania
Stan sprzątania: czerwona ikona krzyżyka oznacza pokój nieposprzątany, brązowa oznacza, że pokój został przekazany do kontroli stanu, a zielona ikona oznacza, że pokój jest posprzątany i gotowy na przyjęcie gości.
Wyjazdy/Przyjazdy – to 4 opcje:
- Jeśli godzina przyjazdu jest wypełniona, pokój ma rezerwację od dzisiaj, od podanej godziny, gość jeszcze się nie meldował.
- Godzina wyjazdu oznacza, że wymeldowanie nastąpi dziś najpóźniej o oznaczonej godzinie.
- Ostatnią opcją jest strzałka, która oznacza, że ten pokój ma trwającą rezerwację.
- Jeśli następna rezerwacja rozpoczyna się w ciągu najbliższych 7 dni, zobaczysz też oznaczenie dnia tygodnia, w którym rozpoczyna się kolejna rezerwacja.
Zielone ikony w tej kolumnie oznaczają odpowiednio odbyte meldowanie lub wymeldowanie.
———
Po otwarciu szczegółów pokoju (kliknij na jego nazwę) zobaczysz następujące informacje:
- Aktualna i następna rezerwacja (w ciągu najbliższych 7 dni, jeśli taka istnieje) – możesz przełączać się między rezerwacjami
- Szczegóły rezerwacji – nazwisko i narodowość gościa, jeśli podano i nadano odpowiednie uprawnienia do poglądu+ liczbę gości w pokoju
- Notatka dla osób sprzątających zawarta w rezerwacji w PMS Previo
- Minibar – jeśli masz tę funkcję aktywną, możesz raportować zużycie minibaru z poziomu aplikacji
- Lista usterek – możesz dodać nową usterkę oraz edytować/usuwać już zgłoszone
- Lista zadań – wyświetli zadania związane z pokojem lub rezerwacją w pokoju
- Aktualny status sprzątania – możesz go zmienić
USTERKI – praca w dedykowanej sekcji aplikacji
Pełną listę wszystkich zgłoszonych usterek można również otworzyć z poziomu dolnego menu aplikacji o nazwie “Usterki” :

Po kliknięciu na tę ikonę otworzy się lista wszystkich pomieszczeń, w których odnotowano jakieś usterki:
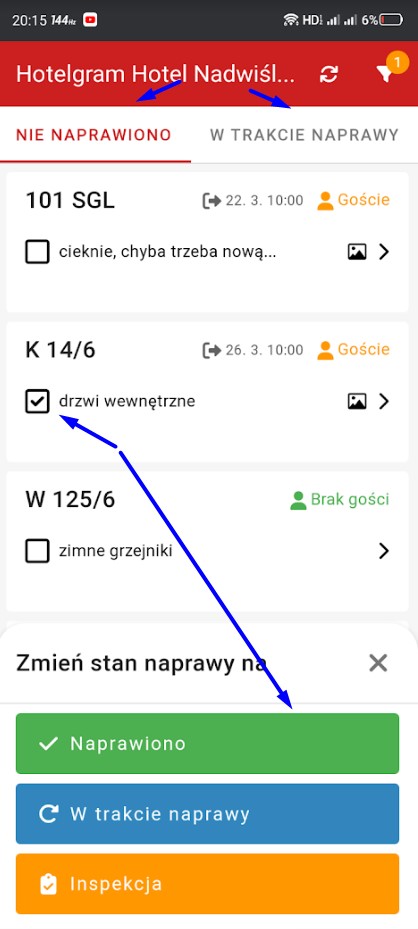
W górnej części tej sekcji znajduje się lista nie naprawionych, trwających napraw i przeglądów, oraz inspekcji, czyli wszystkich zgłoszonych usterek posortowanych według pomieszczeń i statusu naprawy.
Otwarcie szczegółów konkretnej wady pozwoli Ci zobaczyć jej szczegóły, takie jak dalszy opis lub załączone zdjęcia problemu.
Status wady można zmienić na 3 sposoby:
- klikając na nią, następnie w jej szczegółach oznaczyć nowy status
- zaznaczając pole jak na zrzucie i poniżej oznaczyć status.
- sposób nr.2 będzie przydatny dla masowej zmiany statusów, bo można oznaczyć w ten sposób wiele pomieszczeń i zmienić ich status na inny grupowo.
- Można też z górnego menu wejść w już odfiltrowane usterki np. o statusie “w trakcie naprawy” i tam zaznaczając je zbiorczo zmienić ich status na inny.