Fiskalizacja – konfiguracja połączenia do drukarki fiskalnej
System Previo umożliwia integrację z zewnętrznymi drukarkami fiskalnymi. Dzięki współpracy z firmą Binsoft jesteśmy w stanie połączyć się z niemal każdym modelem drukarki fiskalnej. Kompletna lista wspieranych protokołów znajduje się na stronie naszego partnera: bsxPrinter.pl
Poniżej znajdziesz instrukcję krok po kroku, która przeprowadzi Cię przez proces integracji drukarki fiskalnej z systemem Previo. Pod instrukcją znajdziesz odpowiedzi na najczęściej zadawane pytania i problemy (FAQ).
Instrukcja integracji drukarki fiskalnej – krok po kroku:
1) W pierwszej kolejności serwisant drukarki fiskalnej powinien skonfigurować urządzenie do pracy z komputerem. Drukarkę fiskalną można podłączyć na dwa sposoby:
- kablowo, bezpośrednio do komputera – kabel wyjściowy COM z drukarki wpinamy do wejścia USB w komputerze. System zidentyfikuje urządzenie i utworzy wirtualny port COM, a drukarka będzie od razu widoczna w aplikacji bsxPrinter. Polecamy to rozwiązanie, ze względu na prostotę i niską awaryjność połączenia z drukarką;
- korzystając z lokalnej sieci Wi-Fi – drukarkę wpinamy w dowolnym miejscu w sieci lokalnej (komputer, router), i odpowiednio ją konfigurujemy aby była widoczna dla innych urządzeń. W tym celu należy do drukarki przypisać stały adres IP w sieci lokalnej na poziomie routera i prawidłowo skonfigurować port na którym będzie odbywać się komunikacja z drukarką, a następnie te dane uzupełnić w ustawieniach aplikacji bsxPrinter. Tego rozwiązania nie polecamy z powodu częstych awarii sieci, zmiany ustawień po restarcie routera, i innych problemów z siecią lokalną – prosimy korzystać z niego tylko jeżeli obiekt zatrudnia administratora sieci lub posiadają inną formę wsparcia wewnętrznej infrastruktury IT.
Gdy drukarka fiskalna jest już poprawnie skonfigurowana przez serwisanta do pracy z komputerem, możemy przejść do integracji tej drukarki z systemem Previo.
Konfiguracja drukarki w PMS Previo:
2) Zaloguj się do konta managera w Previo i przejdź do zakładki: Ustawienia > Obiekt noclegowy > Podstawowe, a następnie do karty “Informacje rozliczeniowe”:
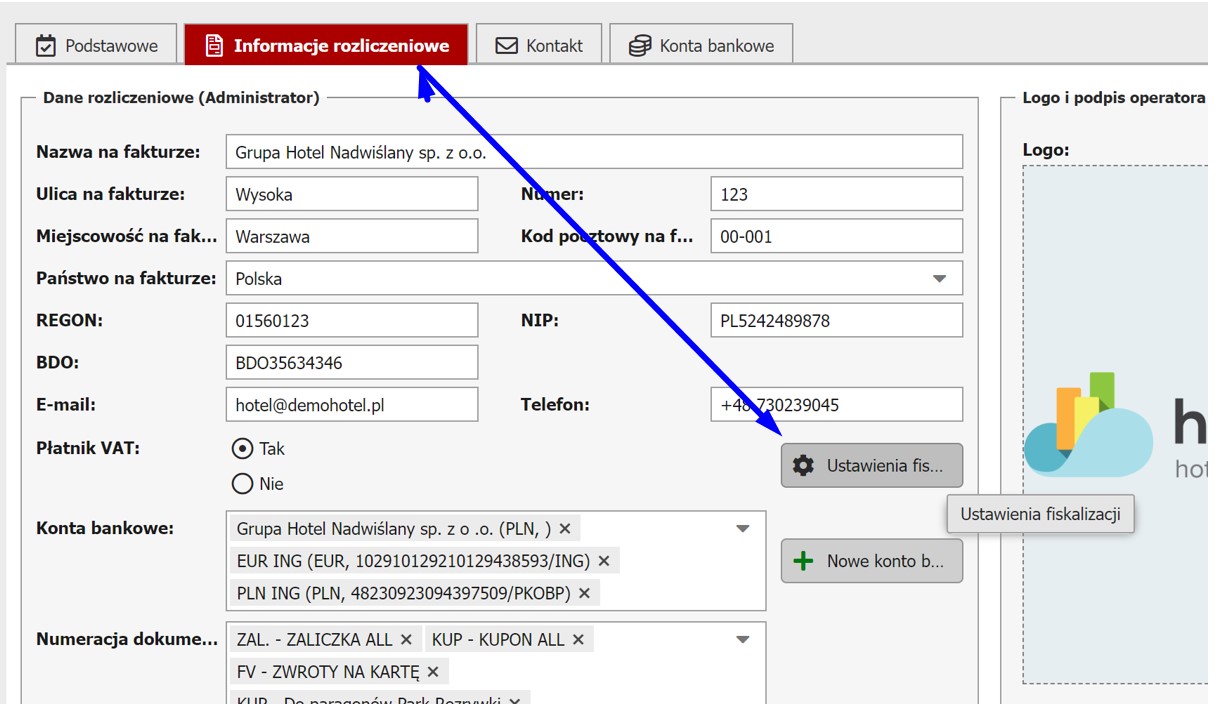
3) Po kliknięciu na przycisk “Ustawienia fiskalizacji” uzupełnij dane drukarki w oknie konfiguratora:
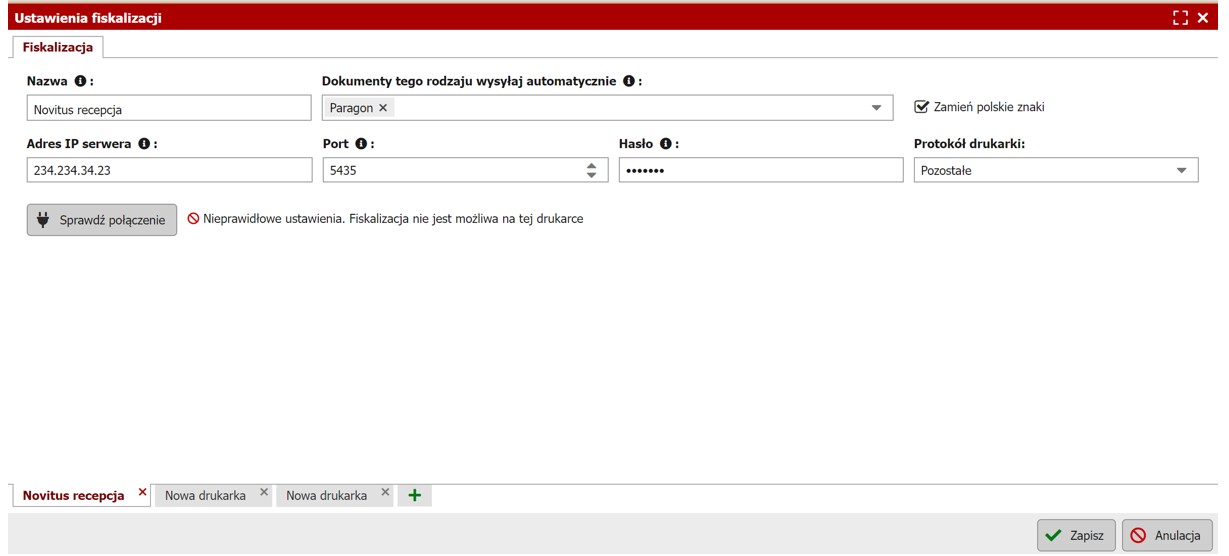
- Nazwa – nazwa drukarki widoczna dla pracowników recepcji podczas pracy z dokumentami;
- Dokumenty tego rodzaju wysyłaj automatycznie – rodzaj dokumentów księgowych, które mają być automatycznie oznaczone do fiskalizacji podczas tworzenia nowego dokumentu tego rodzaju;
- Adres IP serwera – publiczny adres IP komputera na którym zainstalowany jest moduł bsxPrinter; adres ten można sprawdzić np. tutaj: https://ip.me/;
- Port – domyślnie wykorzystywany jest port 7361; można zmienić go na dowolny inny nieużywany do tej pory port; ten sam port należy uzupełnić później w ustawieniach modułu bsxPrinter;
- Hasło – dowolne hasło; to samo hasło należy uzupełnić później w ustawieniach modułu bsxPrinter;
- Protokół drukarki – jeżeli korzystasz z drukarki firmy Emar, zmień wartość tego pola na “Emar”; w przeciwnym wypadku pozostaw wartość “Pozostałe”;
4) Na koniec należy zapisać zmiany korzystając z przycisku w prawym dolnym rogu okna ustawień.
Konfiguracja modułu bsxPrinter:
5) Pobierz i zainstaluj moduł bsxPrinter ze strony producenta: https://www.bsxprinter.pl/pobierz.
6) Uruchom zainstalowaną aplikację. Moduł bsxPrinter jest serwerem wydruku, który po uruchomieniu będzie bez przerwy działał w tle. Aby otworzyć okno programu znajdujemy ikonę programu w zasobniku systemowym (Windows: klikamy w strzałeczkę w prawym dolnym rogu pulpitu, znajdujemy ikonę bsxPrinter, klikamy na nią prawym przyciskiem myszy i wybieramy “Przywróć”).
7) Przejdź do zakładki: Start → Ustawienia. Previo łączy się z serwerem druku za pośrednictwem TCP/IP, dlatego w zakładce “Monitorowanie” zaznacz ptaszek przy opcji “Uruchamiaj serwer TCP/IP”, po czym uzupełnij pola “Port” oraz “Hasło” wartościami użytymi wcześniej w punkcie 3. Pozostałe opcje, takie jak “Uruchamiaj serwer HTTP” nie będą wykorzystywane, i powinny zostać deaktywowane.
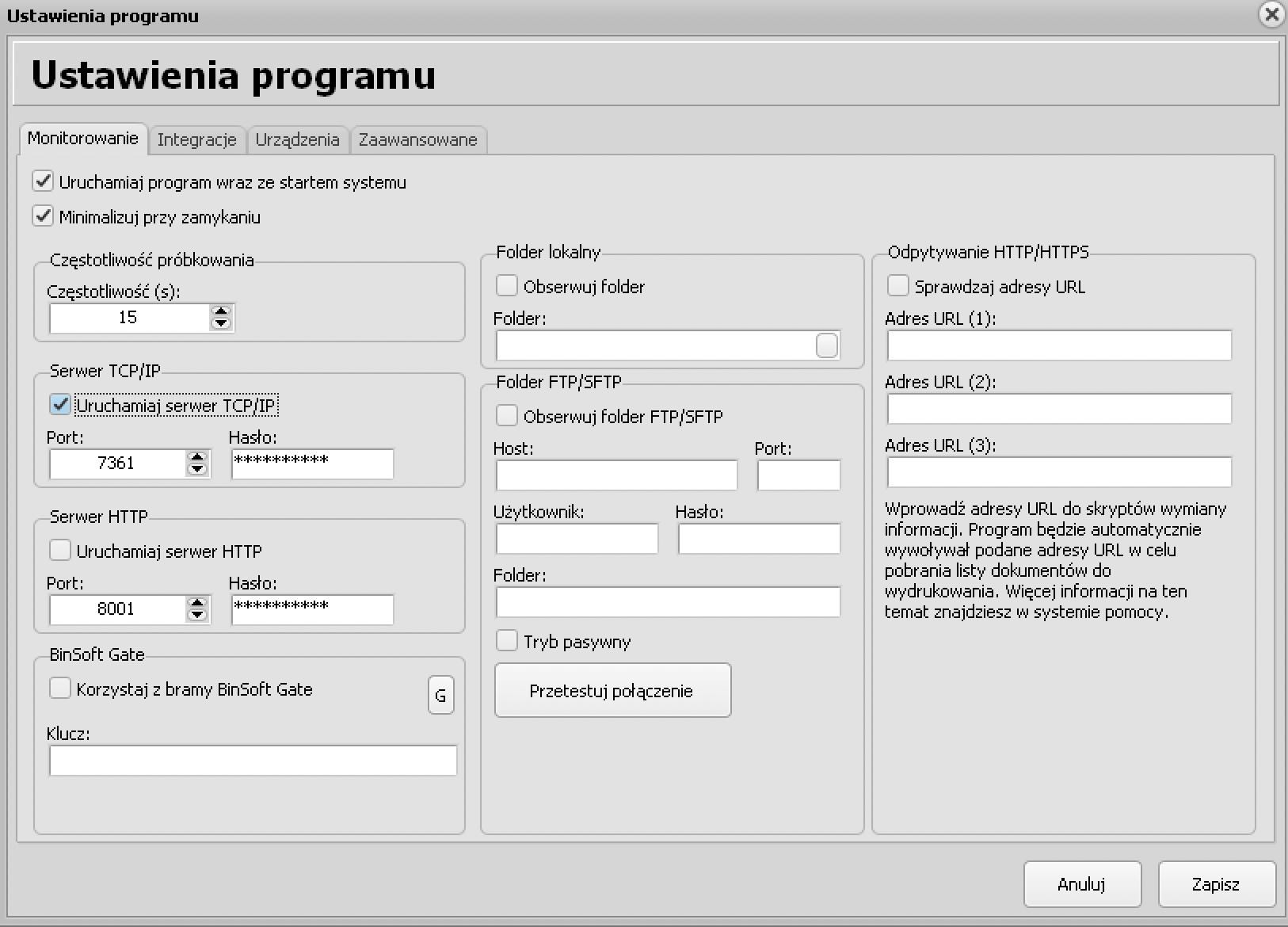
8) Następnie przejdź do zakładki “Urządzenia” i kliknij przycisk “Dodaj” pod sekcją “Drukarki fiskalne”. Otworzy się wtedy okno edycji drukarki fiskalnej, gdzie należy uzupełnić dane połączenia z drukarką:
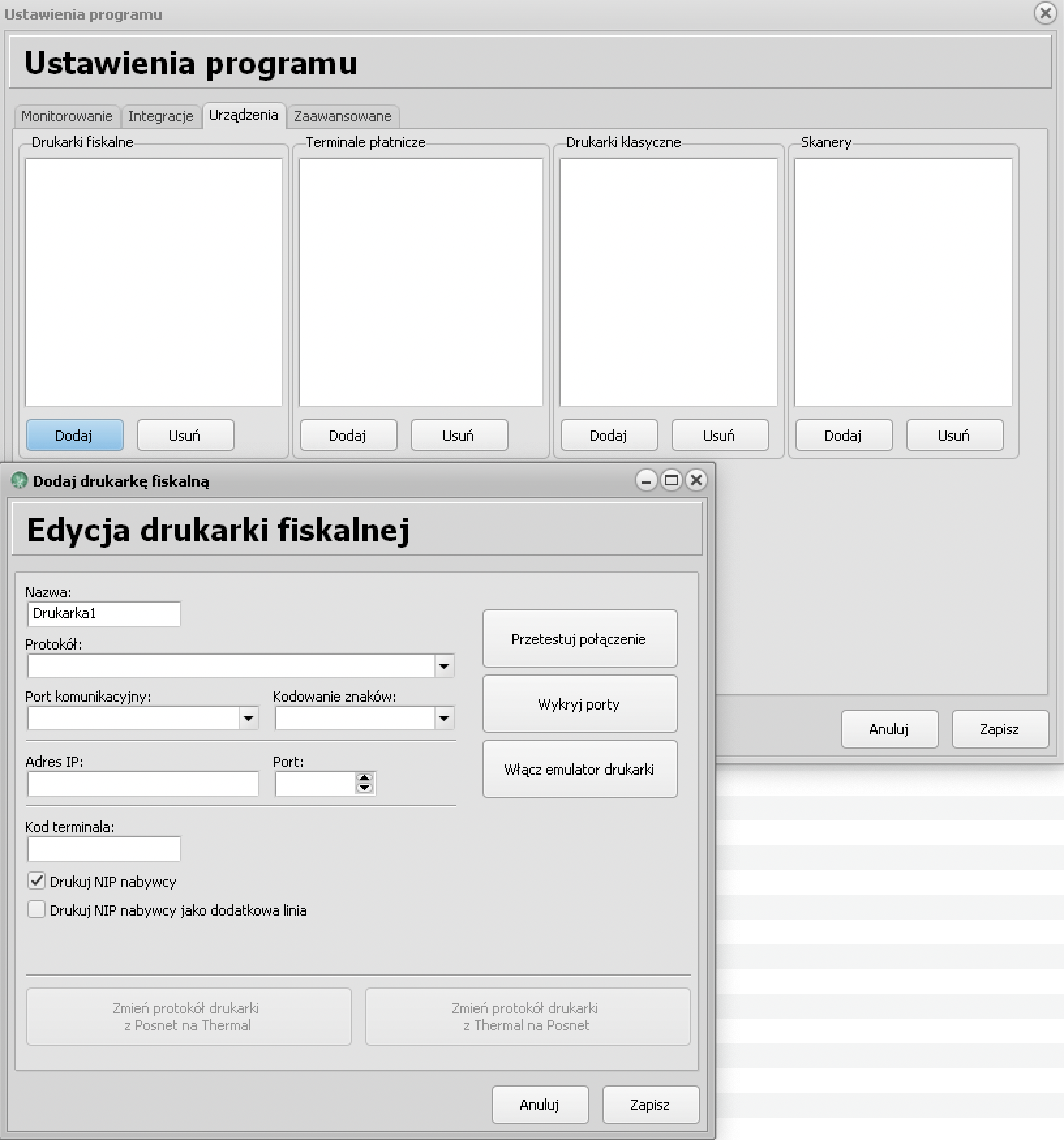
- Protokół – rodzaj protokołu komunikacji z drukarką fiskalną; w razie wątpliwości przy wyborze protokołu prosimy o kontakt z serwisantem drukarki fiskalnej;
- Port komunikacyjny – jeżeli drukarka jest połączona pod komputer przy użyciu kabla, należy tutaj wybrać odpowiedni wirtualny port COM; w przeciwnym wypadku wybieramy “brak”;
- Kodowanie znaków – proponujemy wybrać najbardziej standardowe kodowanie “UTF-8”; w przypadku problemów z polskimi znakami lub znakami specjalnymi można eksperymentować z tym ustawieniem;
- Adres IP oraz Port – jeżeli drukarka fiskalna posiada moduł Wi-Fi i jest podłączona bezprzewodowo pod router, należy uzupełnić adres IP drukarki w sieci lokalnej oraz port do komunikacji z urządzeniem; w przeciwnym wypadku pola pozostawiamy puste.
9) Korzystając z przycisku “Przetestuj połączenie” możesz wstępnie sprawdzić, czy moduł bsxPrinter jest w stanie nawiązać komunikację z konfigurowaną drukarką fiskalną.
Konfiguracja sieci lokalnej:
Aby nawiązanie połączenia pomiędzy Previo a drukarką fiskalną było możliwe, należy upewnić się, że żądania wydruku będą prawidłowo przekazywane w sieci lokalnej.
10) Zaloguj się do panelu ustawień routera i ustaw przekierowanie portu wybranego w punkcie 3) na lokalny adres IP komputera z zainstalowanym modułem bsxPrinter (Windows: otwieramy wiersz poleceń wpisując “cmd” w lupę w menu Start, następnie w czarnym oknie wiersza poleceń wpisujemy komendę “ipconfig”, i zatwierdzamy enterem. Wyświetli się lista, na której szukamy pozycji “IPv4” – będzie to nasz lokalny adres IP; Mac: lokalne IP możemy odczytać w ustawieniach sieci Wi-Fi).
11) Upewnij się, że ruch na porcie wybranym w punkcie 3) nie jest blokowany przez oprogramowanie antywirusowe lub przez firewall komputera – ruch na porcie komunikacyjnym wybranym na potrzeby fiskalizacji powinien być przepuszczany. (Windows: otwieramy ustawienia zapory sieciowej “Zapora Windows Defender”, i wybieramy “Ustawienia zaawansowane”. Otwieramy “Reguły przychodzące” i wybieramy “Utwórz nową regułę”, gdzie należy utworzyć wyjątek dla wcześniej wybranego portu komunikacyjnego).
Weryfikacja połączenia z drukarką fiskalną:
Aby umożliwić fiskalizację dokumentów księgowych w Previo należy zweryfikować poprawność połączenia z drukarką fiskalną.
12) W celu weryfikacji czy komunikacja przebiega prawidłowo przejdź ponownie do ustawień dokumentów w Previo (patrz: punkt 2)) i wciśnij przycisk “Sprawdź połączenie”. Jeżeli połączenie z drukarką będzie działało prawidłowo, system oznaczy drukarkę jako aktywną i wyświetli komunikat: “Fiskalizacja jest aktywna na tej drukarce”. Jeżeli Previo nie będzie w stanie połączyć się z drukarką fiskalną, system wyświetli błąd. Należy wtedy przejść jeszcze raz przez całą procedurę i poprawić błędne ustawienia.
Wprowadzenie klucza licencyjnego do bsxPrintera:
Po instalacji moduł bsxPrinter będzie działał na darmowej licencji pozwalającej fiskalizować do 50 paragonów miesięcznie. Gdy połączenie z drukarką działa już prawidłowo, ostatnim krokiem jest zarejestrowanie programu bsxPrinter kluczem licencyjnym, który otrzymacie Państwo od nas, co pozwoli na zwiększenie limitu.
13) Poinformuj nas o pomyślnym nawiązaniu połączenia z drukarką fiskalną z Previo oraz prześlij informację o szacowanej liczbie paragonów, które przewidujesz drukować z naszego systemu podczas najlepszego miesiąca w roku (wysoki sezon i pełne obłożenie). Pozwoli nam to dobrać licencję z adekwatnym miesięcznym limitem paragonów.
14) W odpowiedzi otrzymasz od nas klucz w formacie “MP-XXXXXXXXXX”, który należy wkleić wraz z danymi kontaktowymi wewnątrz programu bsxPrinter, w zakładce: Pomoc → Rejestracja programu:
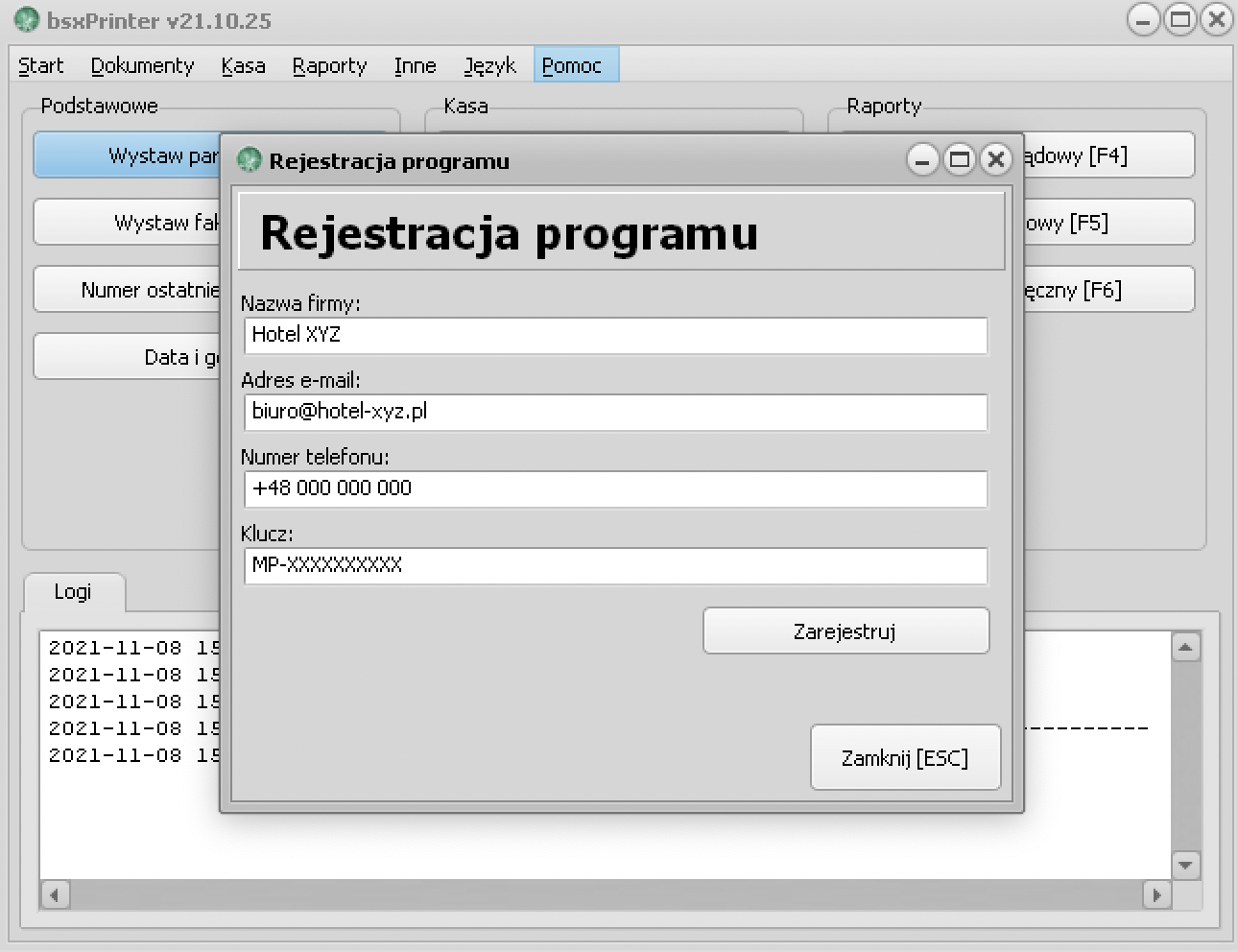
UWAGA: W cenie usługi PMS Previo dostarczamy jeden klucz licencyjny umożliwiający integrację jednej drukarki fiskalnej. Jeżeli planują Państwo podłączyć więcej niż jedną drukarkę, możemy wygenerować dodatkowe klucze licencyjne na preferencyjnych warunkach rozliczeniowych. Prosimy o informację, jeśli chcieliby Państwo skorzystać z tej możliwości.
Najczęściej zadawane pytania (FAQ):
1). Minął rok od kiedy korzystamy z fiskalizacji w Previo i mamy problem z licencją bsxPrintera (+ERR#402#).
O: Jeżeli otrzymują Państwo błąd weryfikacji licencji, należy po prostu zaktualizować moduł bsxPrinter do najnowszej wersji pobierając instalator ze strony producenta: https://www.bsxprinter.pl/pobierz. My licencje przedłużamy naszym klientom na miesiąc przed upływem jej ważności, a błąd wynika z tego, że firma Binsoft zaczęła korzystać na swoich serwerach ze zaktualizowanej wersji protokołu SSL i stare wersje bsxPrintera nie pozwalają na poprawne zweryfikowanie licencji.
2). Drukarka przez jakiś czas działała prawidłowo i wydrukowaliśmy już kilkadziesiąt paragonów, a teraz pokazuje błąd.
O: Po instalacji moduł bsxPrinter działa na darmowej licencji pozwalającej fiskalizować do 50 paragonów miesięcznie i po przekroczeniu tego limitu fiskalizacja nie będzie możliwa. Prosimy upewnić się, że prawidłowo wprowadzili Państwo klucz licencyjny pozwalający fiskalizować większą liczbę paragonów, otrzymany od nas podczas wykonywania kroków 10 i 11 z instrukcji powyżej.
1. Minął rok od kiedy korzystamy z fiskalizacji w Previo i wyświetla nam się problem z licencją bsxPrinter (+ERR#402#).
Odp: Jeżeli otrzymują Państwo błąd weryfikacji licencji, należy po prostu zaktualizować moduł bsxPrinter do najnowszej wersji pobierając instalator ze strony producenta: https://www.bsxprinter.pl/pobierz. Licencje naszych klientów przedłużamy na miesiąc przed upływem ich ważności. Błąd wynika z tego, że firma Binsoft zaczęła korzystać na swoich serwerach ze zaktualizowanej wersji protokołu SSL i stare wersje modułu bsxPrinter nie pozwalają na poprawne zweryfikowanie licencji.
2. Drukarka przez kilka tygodni działała prawidłowo, wydrukowaliśmy już kilkadziesiąt paragonów, ale teraz moduł bsxPrinter przy próbie fiskalizacji pokazuje błąd.
Odp: Po instalacji moduł bsxPrinter działa na darmowej licencji pozwalającej fiskalizować do 50 paragonów miesięcznie i po przekroczeniu tego limitu fiskalizacja nie będzie możliwa. Prosimy upewnić się, że prawidłowo wprowadzili Państwo klucz licencyjny pozwalający fiskalizować większą liczbę paragonów, otrzymany od nas podczas wykonywania kroków 13. i 14. z instrukcji powyżej.
UWAGA! Jeżeli klucz licencyjny został wprowadzony do aplikacji bsxPrinter już po wykorzystaniu darmowego limitu paragonów, może się zdarzyć, że paragony niewydrukowane z powodu wyczerpania limitu zostaną zapisane w kolejce do wydruku po odnowieniu limitu w pierwszy dzień następnego miesiąca. W takiej sytuacji polecamy przejść do zakładki: Dokumenty → Rejestr dokumentów, i upewnić się, że kolejka nie zawiera żadnych paragonów z błędem wydruku, które mogą zostać automatycznie wysłane na drukarkę, powodując podwójną fiskalizację paragonu.
3. Zapisaliśmy w Previo paragon z wysyłką do fiskalizacji, jednak nie został on wydrukowany na drukarce, a w Previo przy statusie fiskalizacji pokazuje się pomarańczowy lub czerwony znak “x”.
Odp:
3.1. Proszę otworzyć główne okno programu BSX Printer (aplikacja od drukarki na komputerze).
3.2. Po włączeniu aplikacji BSX proszę przejść do menu: Dokumenty->Rejestr dokumentów.
3.3. Następnie w nowym oknie szukamy wiersza, który w kolumnie “Status” – ma napisane “błąd” / “oczekiwanie na wydruk” lub podobny błędny komunikat.
3.4. Jak odnajdziemy tą pozycję to klikamy na ten wiersz raz lewym przyciskiem myszy, podświetli się nam ten wiersz na niebiesko.
3.5. Klikamy prawym przyciskiem myszy na ten podświetlony wiersz.
3.6. Wybieramy opcję “Ponów wydruk”.
Jeżeli paragon się wydrukuje to w Previo po dłuższej chwili pomarańczowy “x” zmieni się na pomarańczowy ptaszek i będzie wszystko ok.
Natomiast jeżeli po kliknięciu “Ponów wydruk” paragon nie wyjdzie:
3.7. W aplikacji BSX w menu Dokumenty->Rejestr dokumentów, ponownie szukamy wiersza, który w kolumnie “Status” – posiada opis “błąd” / “oczekiwanie na wydruk” lub podobny błędny komunikat. Teraz powinien on być w innym miejscu, całkiem prawdopodobne, że na samej górze tabeli.
3.8. Kiedy odnajdziemy tę pozycję, klikamy na ten wiersz jeden raz lewym przyciskiem myszy. Wiesz zostanie podświetlony na niebiesko.
3.9. Klikamy prawym przyciskiem myszy na ten podświetlony wiersz.
3.10. Wybieramy opcję “Usuń pozycję”.
3.11. Przechodzimy do Previo, szukamy dokumentu, który się nie wydrukował – edytujemy go ołówkiem i klikamy przycisk “Wyślij ponownie do fiskalizacji”.
4. Paragon się wydrukował fizycznie z drukarki, ale w Previo jest znacznik jest koloru pomarańczowego, zamiast zielonego.
Odp: Pomarańczowy kolor znacznika mówi nam o tym, że żądanie zostało na pewno wysłane do aplikacji BSX. Pomarańczowy ptaszek oznacza, że wszystko jest OK, a dokładniej, że wysłaliśmy żądanie wcześniej, niż fizycznie paragon się wydrukował (może to być nawet odstęp 5min, lub 1h). Dlaczego tak się dzieje? Przykładowo drukarka jest połączona przez sieć wi-fi i była chwilowa awaria sieci. Pomarańczowy X oznacza, że żądanie wydruku zostało wysłane do aplikacji BSX, jedynie paragon się nie wydrukował. Może to też oznaczać, że jest chwilowa awaria sieci i drukarka nie może wydrukować paragonu. Aplikacja BSX będzie próbowała co minutę wymusić wydrukowanie paragonu, aż połączenie z siecią zostanie przywrócone. Jeśli paragon nadal nie wyjdzie, patrz punkt nr 3.
5. Klikam w Previo fiskalizację, ale wyskakuje komunikat z błędem, że nie udało się połączyć z drukarką.
Odp: W tej sytuacji należy zacząc od sprawdzenia urządzeń lokalnych. Proszę próbować po kolei wykonywać poniższe punkty, i po każdym jeszcze raz spróbować wydrukować paragon. Jeśli dalej się nie da, należy przejść do kolejnego punktu.
5.1 Proszę wyłączyć i włączyć drukarkę fiskalną – wyciągamy kabel zasilania, teraz wyłączamy aplikację BSX (proszę się upewnić, że aplikacja została zamknięta, a nie zminimalizowana), czekamy 15s i włączamy ponownie drukarkę i włączamy ponownie aplikację BSX.
5.2 Proszę wyłączyć i włączyć drukarkę fiskalną – wyciągamy kabel zasilania, teraz wyłączamy aplikację BSX (proszę się upewnić, że aplikacja została zamknięta, a nie zminimalizowana),
a) jeśli połączenie jest przez kabel: wyciągamy kabel USB z komputera i końcówkę COM z drukarki, czekamy 15s i wpinamy ponownie kabel USB do komputera i końcówkę COM do drukarki, następnie włączamy ponownie drukarkę i włączamy ponownie aplikację BSX.
b) jeśli połączenie jest przez wi-fi: wyłączamy router, czekamy 15s i włączamy ponownie router, czekamy około 2min aż się uruchomi sieć, następnie włączamy ponownie drukarkę i włączamy ponownie aplikację BSX.
5.3 Proszę sprawdzić czy działa w tle antywirus, proszę spróbować go wyłączyć i ponowić próbę fiskalizacji.
5.4 Jeżeli powyższe punkty nie pomogły, należy sprawdzić w ustawieniach sieci czy przekierowanie PORTu (domyślnie 7361) na lokalne IP komputera nie uległo zmianie, to znaczy, czy nie zmieniło się lokalne IP komputera. Tutaj prawdopodobnie będzie już potrzebna pomoc fachowca, proszę przygotować dane do logowania do routera i przedzwonić do własnego informatyka. Informacje dla informatyka: Lokalne IP możemy odczytać z konsoli CMD po wpisaniu ipconfig – enter. Szukamy pozycji IPv4, zapisujemy. Teraz logujemy się do ustawień routera, szukamy zakładki Przekierowania portu / Serwer wirtualny i sprawdzamy czy wpisane IP lokalne jest takie samo, jeśli jest inne proszę edytować i zmienić. Przy okazji proszę zarezerwować stały adres lokalny IP pod ten komputer, aby w przyszłości nie było podobnej sytuacji. Po wszystkim wymagany będzie reset routera. (niektóre routery nie wymagają resetu, ale dla pewności lepiej to zrobić).
5.5 Jeśli nie udało się znaleźć problemu z powyższymi punktami – proszę skontaktować się na pewno z własnym informatykiem i krok po krok przejść ponownie konfigurację drukarki, aby wykluczyć możliwe błędy.
WSKAZÓWKA: Najlepiej jest posiadać stały adres IP – taka usługa kosztuje około 5 zł/m-c u dostawcy połączenia internetowego. W przypadku zmiennego adresu IP konieczne będzie aktualizowanie ustawień w Previo po każdej zmianie tego adresu, gdyż drukarka przestanie działać.
Poniżej jeszcze kilka zdjęć obrazujących działanie modułu fiskalizacji w Previo:
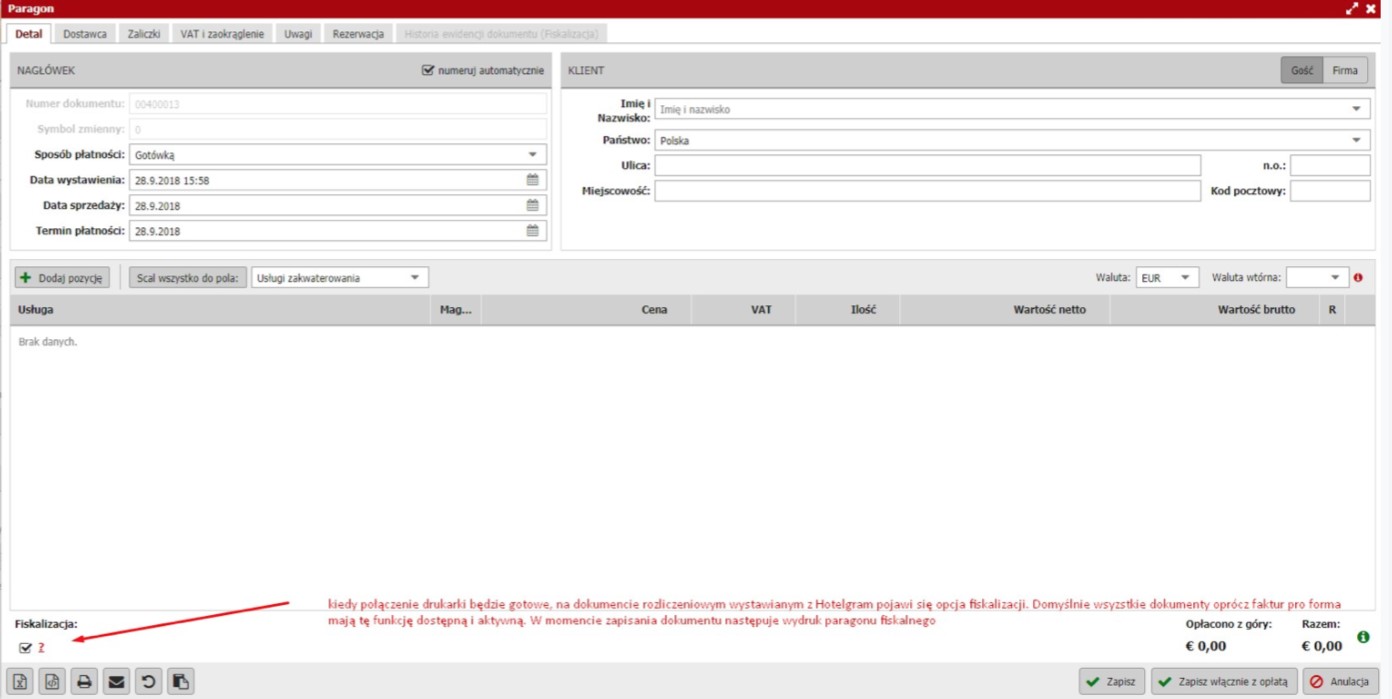
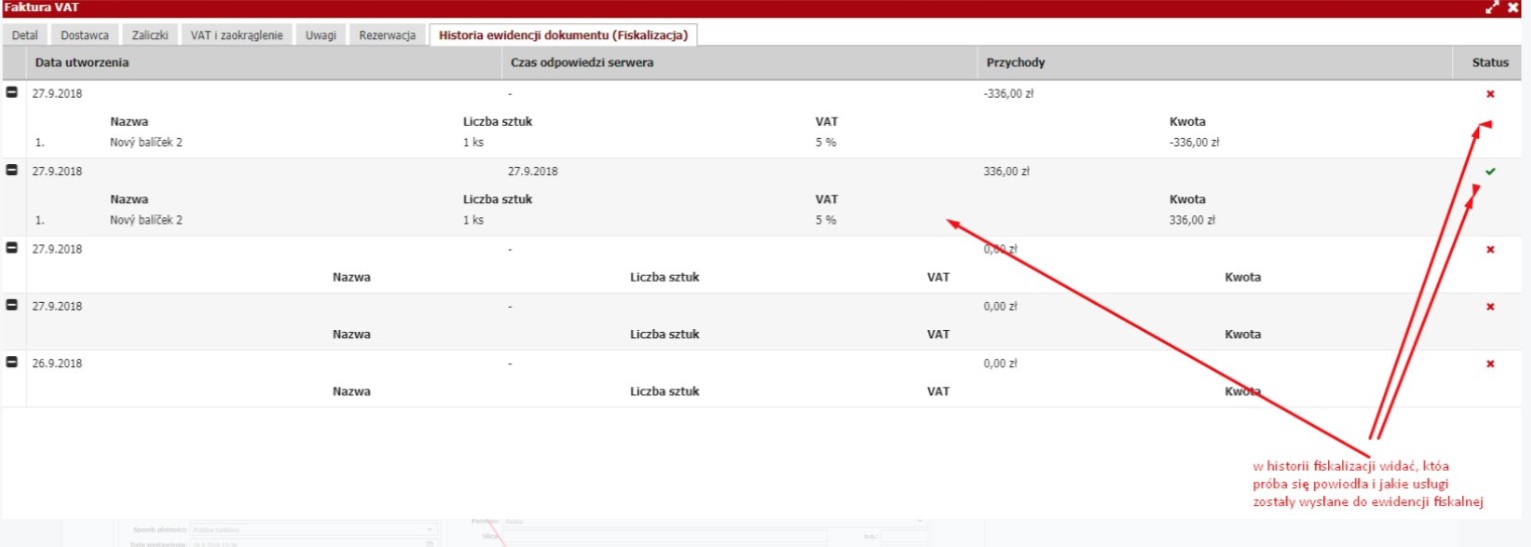
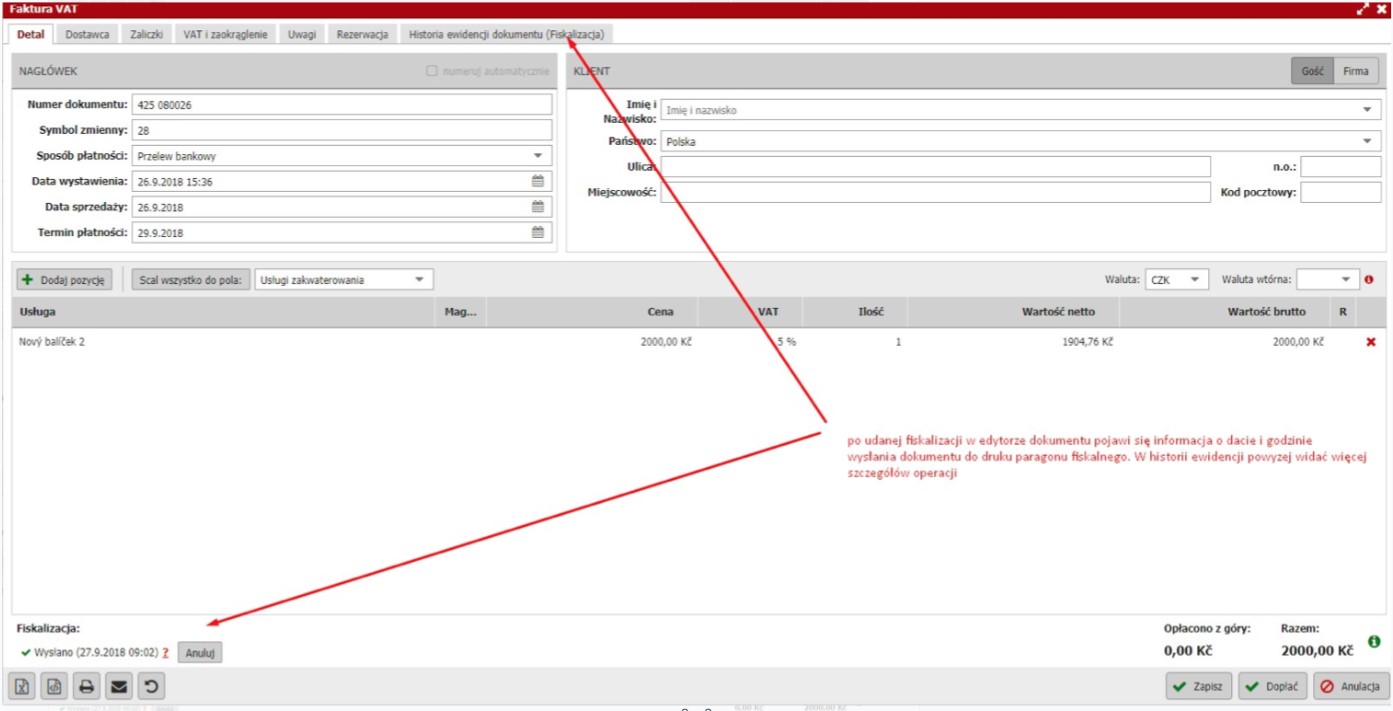
W przypadku występowania powracających problemów z fiskalizacją, takich jak zrywanie połączenia z drukarką lub z Previo, proponujemy włączenie zapisywania logów w module BSX, abyśmy wraz z naszym partnerem mogli sprawnie zidentyfikować na czym polega problem i udzielić Państwu pomocy.
Aby program bsxPrinter zaczął zapisywać logi należy utworzyć pusty plik “developer.txt” w lokalizacji w której zainstalowany jest program. Domyślnie będzie to “C:\Program Files (x86)\bsxPrinter
Po utworzeniu pliku “developer.txt” i ponownym uruchomieniu bsxPriner zacznie zapisywać logi w folderze “%APPDATA%\bsxPrinter\data”. Pliki z logami to “logsA-RRRR-MM-DD.txt” i “logsB-RRRR-MM-DD.txt”.
Należy nam przesłać zarówno logi typu A (logsA) i logi typu B (logsB)